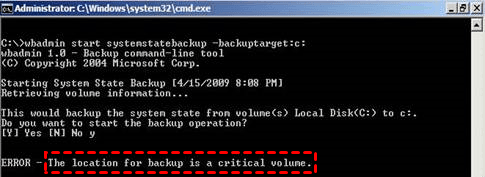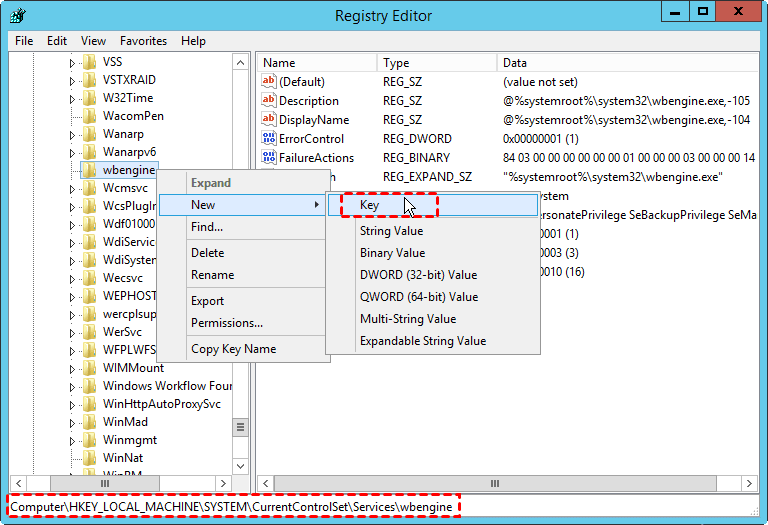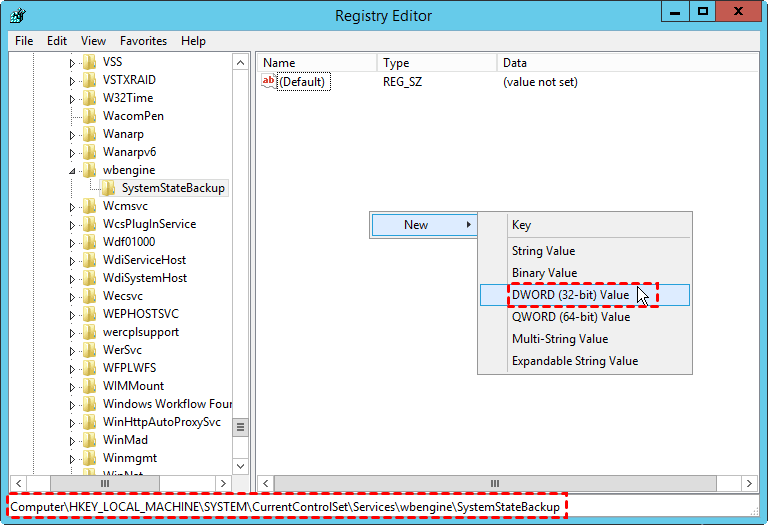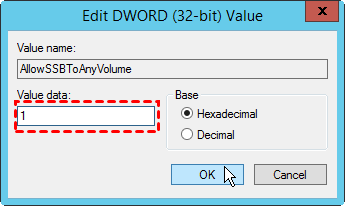Fixed: The Location for Backup Is a Critical Volume
The scenario: fail to backup to a critical volume
The system state backup operation failed to write the system state data to the volume that is being backed up. The system state data is being written to the volume that is being backed up.
- In Windows Server 2008, the location for backup is a critical volume.
- The error "The backup storage location is invalid. You cannot use a volume that is included in the backup as a storage location" in Windows Server 2008 R2 occurs when trying to use a volume that is part of the backup as the storage location for the backup itself. This means that the backup cannot be stored on the same volume that contains the data being backed up. To resolve this, the backup storage location should be changed to a different volume.
- In Windows Server 2012, you can't use a volume that's included in a backup as a storage location.
How does the error occur?
Windows Server 2008 and later versions restrict backing up system state to critical volumes, whereas Windows Server 2003 allows it.
How to fix "The location for backup is a critical volume" efficiently?
When you encounter the specific backup storage location is invalid, you can try to work around it by using a different backup storage location, checking the backup location for any errors or inconsistencies, or using a backup software that can automatically detect and correct any errors in the backup storage location.
- Solution 1: Change backup location
- Solution 2: Change Registry subkey
- Solution 3: Use third party backup tool
Solution 1: Change backup location
To resolve the issue, backup system state to a location outside of the partition that is being backed up. This will prevent the backup from overwriting the existing data.
Solution 2: Change Registry subkey
To change the Registry subkey and allow system state backups to any volume, follow these steps:
Note: To modify the registry, it's essential to backup the registry first to avoid any potential problems. Windows allows individual subkey backup, but it's recommended to backup the entire system to an external hard drive or network share beforehand. This will prevent any issues that may arise from incorrect registry modifications, which could lead to reinstalling Windows.
1. To open the Registry Editor, press Windows Key + R to open the Run dialogue, type regedit and press Enter or click "OK".
2. Locate the following registry subkey:
HKEY_LOCAL_MACHINE\SYSTEM\CurrentControlSet\Services\wbengine
3. Right click the wbengine folder key, select New, and click on Key. Name the new key SystemStateBackup.
4. Right-click on the newly created key, select "New" and click on "DWORD (32-bit) Value", then name it "AllowSSBToAnyVolume".
5. To enable AllowSSBToAnyVolume, double click on the registry entry and set its value data to 1, then click "OK" to apply the change.
Tip: 0 - Don't Allow, 1 - Allow. If you want to go back to the default setting, you can just switch from 1 to 0.
6. Now, you can backup system state to any volume, and start a system state backup by using the Wbadmin command line at a Command Prompt.
Wbadmin start systemstatebackup -backupTarget: [-quiet]
Solution 3: Use third party backup tool
To backup system state in Windows 2008, 2008 R2, 2012, you can use Qiling Disk Master Server, which is compatible with all Windows Server editions, including 2016, 2019, 2022 and SBS 2003, 2008, 2011, etc.
- EaseUS Todo Backup provides four types of backup: file backup, system backup, partition backup, and disk backup, which can be performed using command lines.
- This software enables you to back up not only essential volumes but also any folders accessible in Windows File Explorer, including shared or NAS locations, ensuring you're covered in case of errors related to backup locations being critical volumes.
- Qiling Disk Master's restore feature allows for dissimilar hardware restore, even if the server is unbootable, making it an extraordinary feature.
To take a system state backup in Windows Servers using Qiling Disk Master, you can follow these steps:
1. Download the 30-day trial version of this server backup software. Install and launch it on your server.
2. Click Backup from the left pane and select System Backup.
3. The default partition for system state files will be used as the backup source. Choose a destination path to save the backup image.
4. Click Proceed and wait for the process to complete.
💜 Useful backup settings:
>> Options: You can enable email notification, choose the compression level for the backup image file, and select between intelligent sector backup or sector-by-sector backup.
>> Schedule Backup: You can perform automatic backups at fixed intervals, such as scheduling Windows Server Backup to run once a week.
>> Backup Scheme: This tool will automatically delete old image files to free up disk space for you, helping to keep your storage organized and clutter-free.
Summary
If you're experiencing the issue "The location for backup is a critical volume", there are three effective solutions. You can change the backup location, add a registry entry, or use Qiling Disk Master as an alternative backup tool. Modifying the registry incorrectly can lead to serious errors, making Qiling Disk Master a safer option.
Qiling Disk Master is a reliable server cloning software that provides backup and restore functions, as well as the ability to clone hard drives in Windows Servers.
Related Articles
- How to Use Wbadmin Proceed Backuptarget?
In this article, you will learn the Wbadmin Proceed backuptarget command line and backup to critical volume, shared folder, NAS. - Wbadmin in Windows Server 2016 User Manual to Backup and Restore
This article will introduce you to 3 very classis examples of Windows Server 2016 wbadmin, which help you safely protect the system and data on it. For novices, try the easier way! - How to Create Scheduled Backups to Shared Network with Wbadmin?
With the increasing number of data on your PC or server, data safety becomes very critical. It is time to use Wbadmin to create scheduled backups to a network share or pick powerful backup software to do so. - 2 Simple Ways to Backup Gmail to Google Drive
There are many reasons to backup Gmail to Google Drive. So if you are looking for a reliable way to complete the task, you have come to the right place. On this page, we will explain the detailed procedures to help you save Gmail to Google Drive with no hassle.