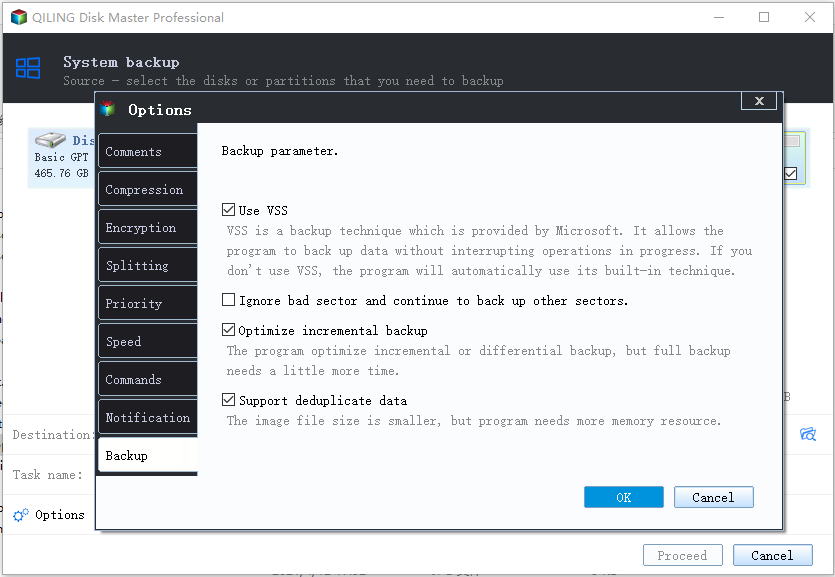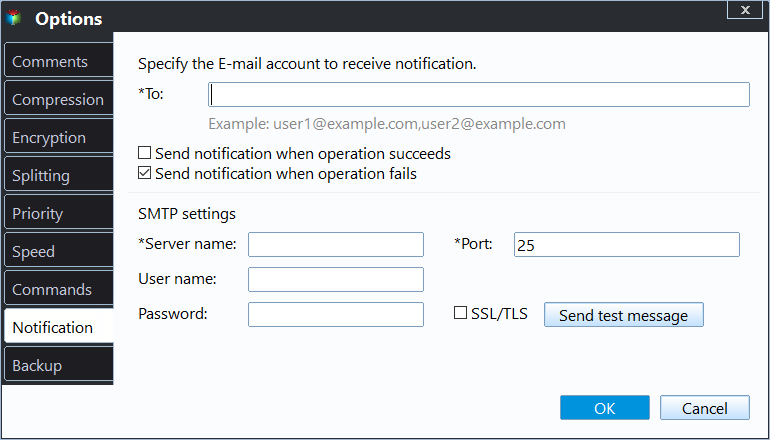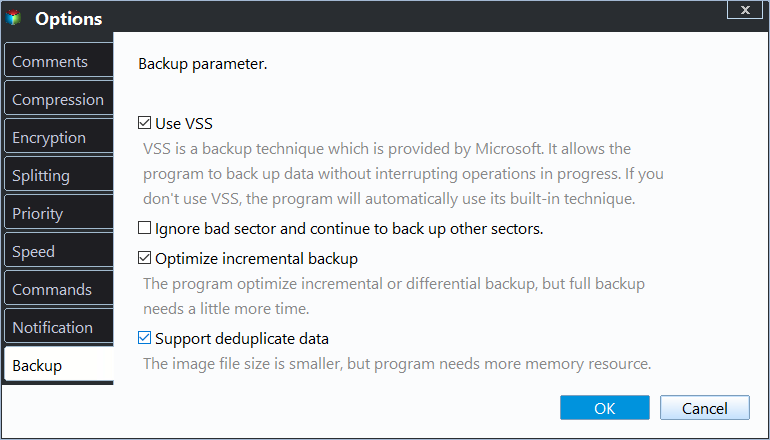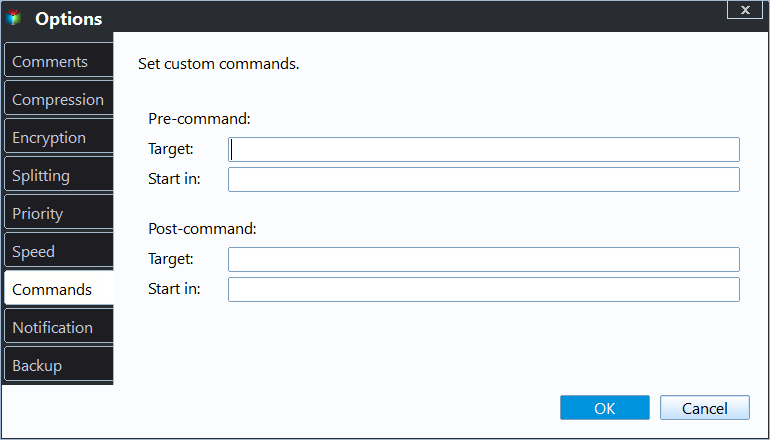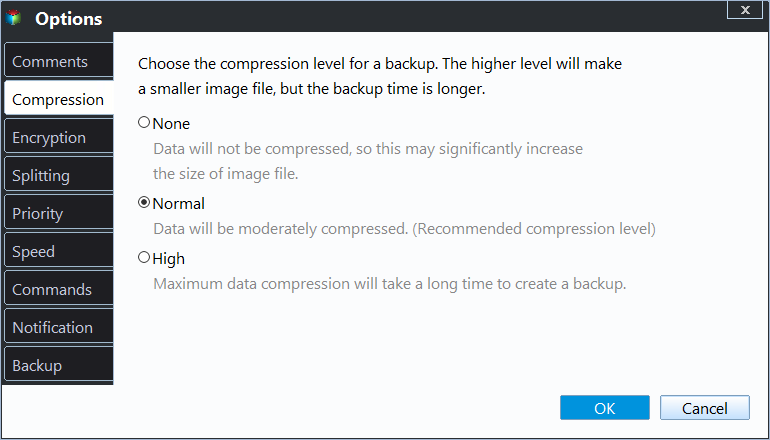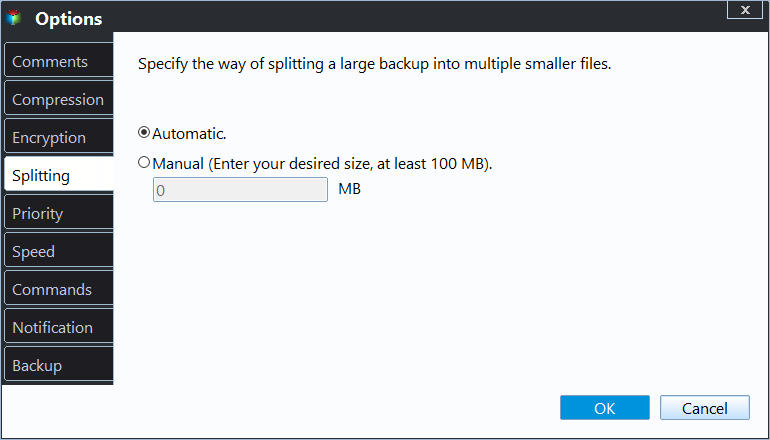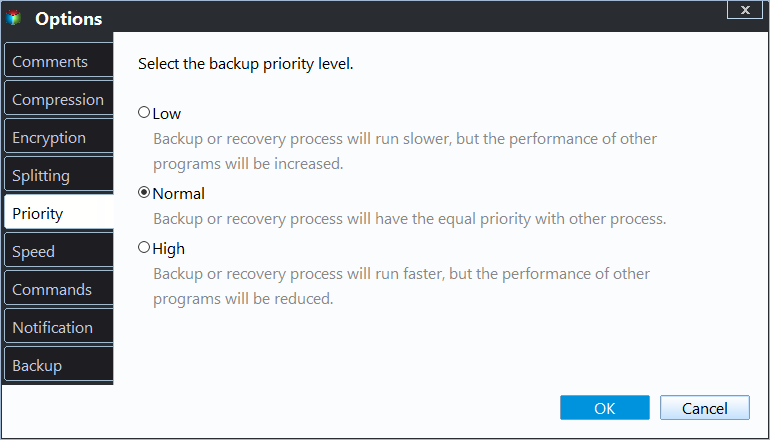Backup Options in Qiling Disk Master
The menu option, located on the upper right side of the main window, offers customization options for backing up data, including compression level, splitting image, notifications settings, and more. Additionally, the Backup page provides specific backup task settings, such as compression level, backup encryption, and notifications, allowing for individualized configuration of each task.
Advanced settings for your current backup task
When creating a new backup task, you will see "Options" in the lower left corner of the interface.
The menu contains options such as General, Backup Mode, Command, and Advanced.
General
You can add a note to your task to help differentiate it from other backup tasks, and also enable encryption and email notifications for added security and convenience.
Email Notification: In unattended operations, an email notification can be sent to inform users of the success or failure of each backup, providing a level of transparency and assurance in the backup process.
Notification Settings: You can choose the notification type you need from the following options.
1. The operation is completed successfully.
2. The operation fails.
3. User interaction is required.
Notification emails can be sent using HTML or text, and all conditions for sending email notifications are selected in the Notification Settings by default. A report will be provided if the operation is completed or not, and you can verify that settings are correct by sending a test message to the configured email address or phone number using the "Send for test" option.
To Enable Email notifications for a Backup Task
1. When creating a new backup task, you can enable email notification by going to "Options"---"General"---"Email notification".
2. To enable email notification for an existing backup task, go to the Home screen, select "Edit Backup", and then click on "Options" followed by "Email notification".
Notes:
- When setting up email notifications in Qiling Disk Master, selecting the Custom server option requires SMTP authentication, and anonymous access is not supported.
- When setting up email notification with Gmail as the server, the test email may fail. This is likely due to Google's enhanced security, which requires enabling access for less secure apps in Google settings before retrying.
- Qiling Disk Master only allows a single email address to receive notifications. To work around this, create an email group and add the desired email addresses to it. Then, use the group email address as the notification recipient, allowing all group members to receive notifications. This way, multiple email addresses can effectively receive notifications.
Backup Mode
This option allows you to select the backup mode, specifically whether to use Volume Shadow Copy Service (VSS) for the backup process. VSS is a Windows feature that allows for the creation of point-in-time snapshots of data, enabling backups to be performed without interrupting system or application activity.
Intelligent Sector: Qiling Disk Master uses intelligent sector by default for backups, but offers the option to select sector by sector, which can be useful for making an exact backup, but may take longer as it also backs up unused space on the disk, and is available for System Backup, Partition Backup, and Disk Backup.
VSS: VSS allows a computer to be used during backup, and if not selected, Disk Master will use its own backup technique. A mode needs to be chosen to start the backup.
Command
In this option, you can set the pre-command and post-command.
Pre-command: Run the specified program or script before backup or synchronization.
Post-command: Run the specified program or script after backup or synchronization.
Configure user command:
- Command: Browse to load a script file or executable program file.
- Working directory: You can specify a folder path to save the result of the Pre-command or Post-command execution. This can be useful for debugging or logging purposes, especially when working with complex commands or scripts.
- Arguments: Set some arguments for the command if necessary.
- The operation will terminate and not be performed if the command fails to execute, and it will also wait until the command execution is complete before proceeding.
- Click "OK" button to save the command settings.
Notes:
1. Real-time sync doesn't support Pre-command and Post-command.
2. When adding a script file or executable program file to the Command section, the source path of the script file or executable program file is automatically filled into the Working directory by default. However, you have the option to manually change the path to a different one.
Advanced
In this option, you can change the compression and backup file splitting mode, allowing for customization of the backup process.
👉 Compression
You can select the compression level for your backup task, which affects the time it takes to create the backup. Choosing a higher compression level will result in a longer creation time.
Tip: Computer files like .jpg, .pdf, and .mp3 are already compressed, so even with a high compression level, the generated backup file may not be significantly smaller if it contains many such files.
👉 Splitting
Backup files can be split into smaller files to fit into different storage media, and Disk Master can automatically create a backup file into multiple parts during the backup process.
- Automatic: The size of an image split depends on the file system of the destination storage medium, typically limited to 4GB for FAT32 partitions, commonly used on USB sticks.
- Customize size: Set the required file size for future backup images to be split into segments of this size, with a minimum supported size of 50MB.
- Choose a predetermined size: Qiling Disk Master allows users to choose a storage medium type from a drop-down menu, and then splits the image file to match the selected medium.
👉 Operation Priority
There is an option to configure the priority of the backup operation.
After configuring the operation priority, the execution time of a task may be impacted. The priority of a task's execution can be adjusted up or down based on the task's specific needs.
- High: The task operation process will run faster and have higher priority on your computer compared to other processes.
- Normal: The task operation process will run at the same priority as other processes on your computer, executing at a normal speed.
- Low: The task operation process will have a lower priority than other processes on your computer and will be executed at a slower speed.
👉 Automatically create a folder with the same name as the task in the target location: By default, the task creates a folder with the task name under the target path to save backup files or synced content. For example, if you create a backup task named Disk Backup, it will first create a Disk Backup folder under the target drive you select and then save backup images within that folder.
Automatically check the backup on completion: Qiling Disk Master will automatically verify each backup upon completion to ensure it was created correctly.
Enable program window self-adaptive to screen resolution and DPI settings: The program will automatically adjust the window size based on your screen resolution and DPI settings.
Don't show tray icon next time: The scheduled task will run in the background without displaying a tray icon, allowing it to run quietly and without interrupting the user.
Join the User Experience Improvement Program: Selecting this option allows us to improve our software.
Choose Language: You can select the language from the drop-down option according to your requirements.
Related Articles
- Top 5 Best PC Clone Software Free Download🔥
If you are looking for PC clone software to create clones, you are in the right place. In this post, we will show you the top 5 PC clone software and what you need to consider before choosing the tool. - Backup Laptop to External Hard Drive in Windows 10/8/7 for Free
To protect your laptop from data loss, you can backup laptop to external hard drive with Windows Backup tool or freeware. - Disk Backup vs Clone: Which One to Choose and How to Do it
This article tells the differences between backup vs clone, help you to make the choice and offers a step-by-step guide to do disk backup or clone on Windows. - Best Way for Backing Up Windows 11 to External Hard Drive (2 Ways)
If you are still struggling to find the best way to backup Windows 11 to external hard drive, you can get the answer by reading this article.