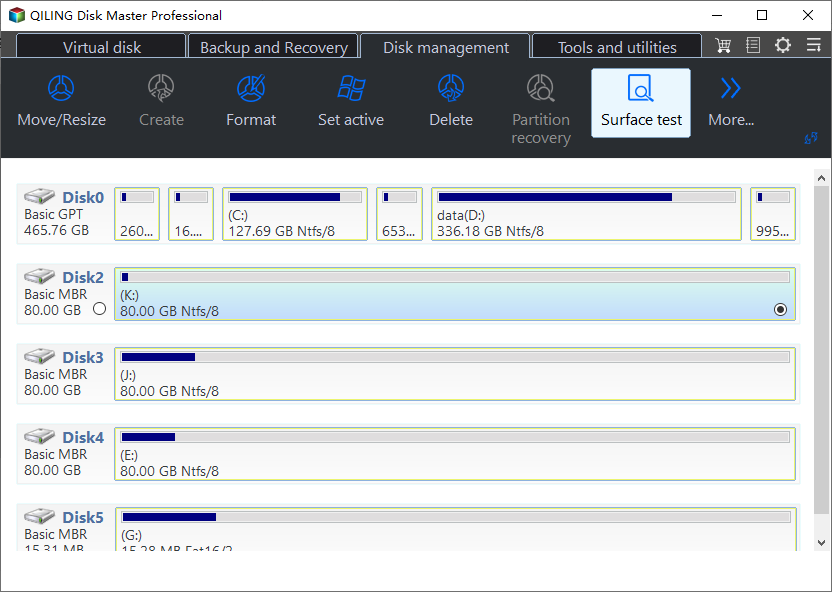Check Bad Sector
This article aims to help you troubleshoot computer issues and improve your computer's performance by checking for errors on your hard disk. To do this, you can check for bad sectors on your hard drive, which can cause problems and slow down your computer. By identifying and potentially resolving these issues, you can help maintain your computer's overall health and efficiency.
Overview of Check Bad Sector
A bad sector on a computer's hard drive is a damaged sector that can't write or retrieve data, potentially corrupting saved data and slowing the computer. To improve performance, use the Check Bad Sector function to ensure the hard disk has no errors.
Qiling Disk Master allows you to check for bad sectors on your disk or partition, but it can only identify them, not repair them. To fix bad sectors, you can try subdividing them into an independent unallocated space or using other repair tools.
Prerequisites for Check Bad Sector
- Download and install Qiling Disk Master on a Windows computer.
- To check for bad sectors on a drive, you can use the built-in command-line utility `chkdsk` in Windows or `fsck` in Linux. For Windows, right-click on the drive you want to check and select "Properties," then click on the "Tools" tab.
How to Check Bad Sector Step by Step with Partition Assistant
To check bad sector of a Disk
Conclusion
To check and find bad sectors on a partition or drive, follow these steps. By doing so, we can inspect the drive's condition and identify any potential issues. This process helps us to detect and potentially resolve problems with the drive's storage capacity.
This feature is used to detect and identify bad sectors on a drive, typically when the drive is experiencing issues such as slow read/write speeds, frequent errors when writing and reading files, or problems with missing files and folders not opening.
FAQs:
Q: How long will it tale to finish the check process?
The check process for the drive may take some time, depending on the drive's size and the number of bad sectors it contains. If there are too many bad sectors, the process may become stuck. However, you can speed up the process by selecting the "Quick Check" option.
Q: Could the feature "Check Partition" be used to fix bad sectors if bad sectors are found?
This feature is used to check and find bad sectors on a partition or drive, but it cannot repair or fix them directly. Other repair tools should be used to repair bad sectors.
Q: After I use the "Check Partition" function to repair the partition, the program still prompts that there are errors in the partition, how can I solve it?
To repair a corrupted partition on a Windows system, it's recommended to use the built-in chkdsk command. This command is specifically designed to identify and fix issues with the file system, making it a reliable choice for resolving partition corruption.
Related Articles
- How to Fix Error No Such Partition Grub Rescue in Windows 11/10
Get error no such partition grub rescue Windows 11/10 and cannot boot your system? This page shows you how to fix error no such partition by fixing MBR and restoring the BCD, configuring the active partition, rebuilding BDC, etc.. Try these solutions to solving grub rescue Windows 11/10. - 4 Easy Solutions to Fix 'Unable to Extend C Drive' in Windows 11
Are you Unable to Extend C Drive in Windows 11 and looking to fix your problem? Consider yourself lucky! Here, we have four excellent solutions that can help you do so. Read more. - How to Combine Multiple Hard Drives into One Volume [Two Tricks for You]
Here you can learn two ways to combine multiple hard drives into one volume or partition in Windows 10/9/8. The two ways are Qiling Partition Master and Windows Disk Management. - Quick Ways On How To Extend C Drive In Windows 11 Without Formatting
Can anyone assist me? I received a low space warning and want to extend partition Windows 11 to resolve it. Fortunately, you've arrived at the right place. We'll show you how to expand the C drive in Windows 11 without formatting or losing data.