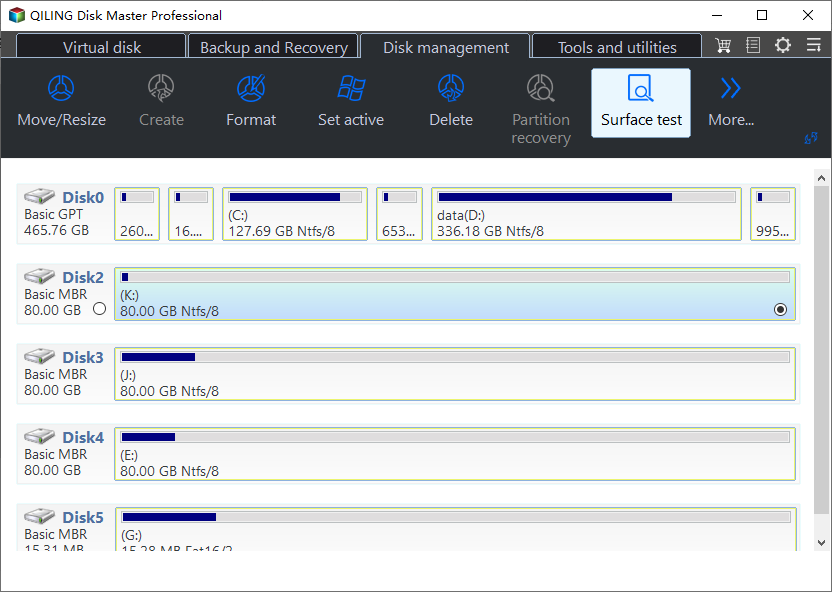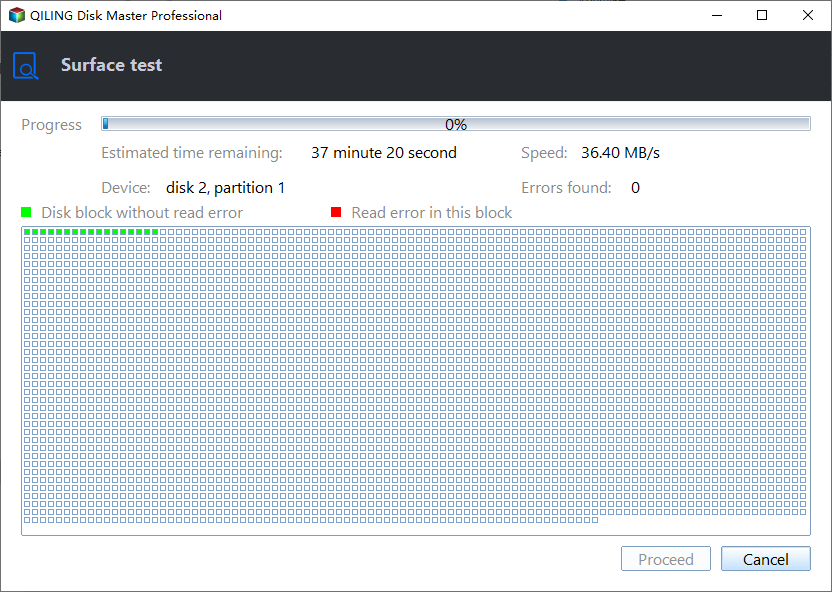Check Partition and Fix Errors with Qiling Disk Master
Overview of Check Errors on a Partition
How to Check Partition Step by Step with Partition Assistant
Before you do
- Download and install Qiling Disk Master on a Windows computer.
- 1. Connect the drive to the computer using a USB cable.
- Before checking partition with Qiling Disk Master, ensure that no other application is running, as it might be inadvertently closed by the program.
- To get a better result, please don't use your computer for any other tasks while it is checking errors. This will help the computer focus solely on the task at hand and provide a more accurate result.
How to Check Partition
2. Select the way of checking errors to perform.
There are 3 options:
- Run the command "chkdsk /f" to check and fix errors in the specified partition. This command will scan the partition for errors and attempt to repair them. The "/f" option forces the chkdsk command to fix any errors it finds, rather than just reporting them.
- Check partition for errors by using chkdsk.exe
- Check whether there is bad sector on the partition
How to Check and Fix Partition
If you want to not only check a partition but also fix any errors on the partition, you'll need to follow a slightly different set of steps. You'll need to study these steps carefully to ensure you're doing everything correctly.
The steps of fixing partition are roughly the same as "Check Partition". However, in Step 2, instead of checking the partition, you should choose "Check partition and fix errors in this partition by using chkdsk.exe" to fix any errors in the partition. The remaining steps are the same as those mentioned above.
Conclusion
To check and find errors on a partition, follow these steps. First, inspect the partition condition by running a partition check. This will help you identify any errors or issues with the partition.
The feature is typically used to identify and correct errors on a partition. To check for bad sectors on a disk, you can try the Surface Test feature.
Notes:
- You can use chkdsk.exe to check the partition that has a drive letter only, but first, you need to label the unallocated space, which doesn't have a drive letter, before you can check it.
- Depending on the size of your drive, this process might take several minutes.
Q: How long will it tale to finish the check process?
A: The time to finish the check process depends on the partition size and errors on the drive, and may be stuck if there are too many errors. To speed up the process, click "Quick Check".
Q: After using the "Check Partition" function to repair the partition, if the program still prompts that there are errors in the partition, you can try running the "Check Partition" function again to see if it resolves the issue. If the problem persists, you may need to run a more thorough scan or repair operation, such as a full disk scan or a partition repair tool.
A: The chkdsk command is a built-in Windows utility that scans the file system and checks for errors. To use it, you can run the command in the Command Prompt as an administrator, or schedule it to run automatically at startup.
Related Articles
- Partition Manager Tutorials
You can find all you needed solutions to manage hard drive space in Windows. Qiling Partition Master is reliable partition manager that help you to resize and manage disk space. - Internal Drive vs External Hard Drive. Which is better?
Both external and internal hard drive have their importance. Depending on if you have a PC or Laptop, you need to backup or need one for playing games. You need to select one of them. It also depends on your budget, which can be estimated on the amount of storage you can get for the money. Find out which one you should select. - MBR or GPT for SSD, Which Is Better and How to Choose?
Should I choose MBR or GPT for SSD? If you are confused about selecting partition type for a second or larger SSD, there are a few tips to decide gpt or MBR for SSD. - [2022 New Fix] Use SD Card as Internal Storage in Windows 11/10 | See Full Guide
Is it possible to use SD card as internal storage in Windows 11/10? In this article, we will show you two useful methods of using SD card as internal storage in a laptop. You will get effective fixes to mount SD card as permanent storage or local drive.