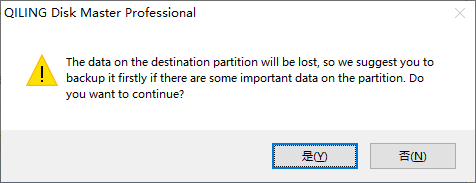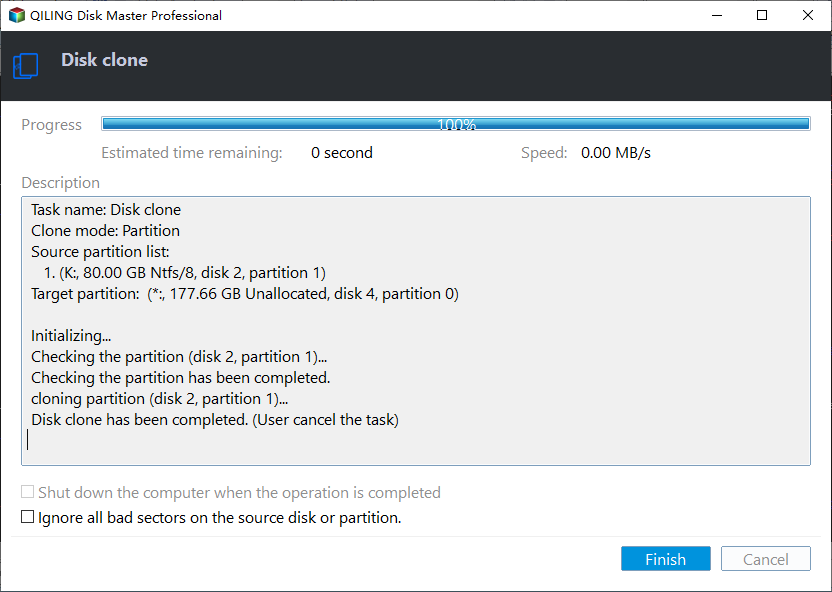How to Clone Hard Disk to SSD or HDD with Qiling Disk Master
Cloning a hard disk to a larger drive can be done using software like Qiling Disk Master, which transfers the operating system, applications, and user data to the new drive.
Why need to clone the hard disk?
Cloning a hard drive offers various advantages, making it a simple approach to maximizing your storage solutions. It enables you to create a one-to-one clone of your hard disk, ideal for backing up or transferring data. Moreover, you can transfer your Windows installation with all your preferences and settings to a larger HDD or SSD.
You can easily realize:
▶ Upgrade to SSD or larger HDD without Apps and OS reinstallation
PC performance is a top priority for users who heavily rely on their computers, including gamers, video editors, engineers, and other creative professionals, as it directly impacts their productivity and ability to handle demanding tasks.
For users who prioritize speed and efficiency, using a Solid-State Drive (SSD) or a larger Hard Disk Drive (HDD) is often the best option. Additionally, cloning a disk can save a significant amount of time and effort by allowing you to transfer the Windows system and all installed programs to a new drive without the need for reinstallation.
▶ Back up system and data for safety
Disk cloning allows for an exact replica of the data stored on your current hard drive to be created. This can be particularly useful if your current drive is failing, as you can quickly replace it with the cloned drive, minimizing downtime and data loss.
A handy hard drive cloning software for Windows PC--Qiling Disk Master
While some users may think they can simply use the "Copy" and "Paste" function to transfer their data, this approach has its limitations. Many system files and hidden files are not easily accessible, and attempting to manually copy them can be a time-consuming and potentially damaging process. Disk cloning provides a convenient and efficient way to create an exact replica of your hard drive, ensuring that all data, including system files and hidden files, are transferred accurately and without risk of damage.
Qiling Disk Master Professional is a specialized cloning software designed for Windows PC users. This tool enables users to easily and securely clone their hard disk drive (HDD) or solid-state drive (SSD) to a target disk, ideal for disk upgrading or backup purposes. With Qiling Disk Master, the cloning process becomes a straightforward and hassle-free experience. This software is compatible with various Windows operating systems, including Windows 11, 10, 8.1, 8, 7, XP, and Vista. It effectively supports cloning for various scenarios, including:
✦ Qiling Disk Master Professional offers a feature that allows users to clone only the used sectors of the hard disk to a new one. This is particularly useful when upgrading to a smaller SSD, as it enables the cloning of a larger HDD to a smaller SSD, making the most of the available storage space.
✦ Cloning hard disk with bad sector.
✦ Qiling Disk Master Professional offers an advanced feature that enables users to resize the partitions on the disk before the cloning process begins. This allows for a seamless transition to a new storage device, even if the original disk has larger partitions than the target disk.
✦ Automatically making 4K alignment for SSD during the cloning process.
Prerequisites for disk clone
- To initiate the cloning process, the first step involves installing the secondary hard drive into the PC. This drive, which will serve as the destination for the cloned data, should have a capacity that is equal to or greater than the utilized space on the original drive. The installation can be done either internally, by connecting the drive to a free SATA port, or externally, via a USB connector. This flexibility in installation options allows users to choose the most convenient method for their specific setup, ensuring a smooth and hassle-free cloning process.
- To create a bootable disk clone, the first step is to download and install Qiling Disk Master on the current running computer. This software is specifically designed for cloning hard drives and creating bootable duplicates.
- If the destination drive has a different disk type, specifically if it's an MBR (Master Boot Record) disk versus a GPT (GUID Partition Table) disk, it's advisable to ensure the new hard disk's disk type matches the source hard disk's type. This is crucial for maintaining compatibility and functionality, especially when dealing with operating systems that are sensitive to disk type configurations.
Cloning a data drive is a straightforward process that can be accomplished using the Standard version of the software. This version does not require any additional upgrades or subscriptions to clone a data drive, making it a convenient and cost-effective solution for users who only need to clone their data drives. The process involves selecting the source and destination drives, initiating the cloning process, and waiting for the software to complete the operation. Once the cloning is complete, the data drive will be an exact replica of the original, with all files, folders, and data intact. This feature is particularly useful for users who need to create a backup of their data drive or want to clone their data drive for any other reason.
A step-by-step guide on how to clone hard disk
Then, how to clone the disk with Qiling Disk Master? Please follow the text below.
1. Install and launch Qiling Disk Master, click the "Tools and utilities" main tab and select "Disk Clone".
Tip: If you're looking to migrate your operating system to a solid-state drive (SSD) while keeping your files on a hard disk drive (HDD), you can use the "Migrate OS to SSD" feature in Qiling Disk Master.
2. Choose the hard disk that you need to clone as the source disk and click "Next".
Tips: To make a bootable disk clone, please select the system drive of the current computer with Partition Assistant installed as the source drive.
Tips: When creating a bootable disk clone using Partition Assistant, you have the option to choose between two different clone methods: "Sector-by-Sector Clone" and "Sector-by-Sector Clone (Whole Disk)".
When using Partition Assistant to clone a disk, you have the option to choose between two different clone methods: "Sector-by-Sector Clone" and "Sector-by-Sector Clone (Whole Disk)".
To proceed with the disk clone process, you need to select the destination disk where the data from the source disk will be copied.
Tips: If the destination disk is an SSD (Solid-State Drive), you can take advantage of the "Optimize the performance of SSD" option to enhance the reading and writing speed of the SSD.
4. In the next window, you'll have the opportunity to adjust the partition size on the destination disk. This is a crucial step in the cloning process, as it allows you to customize the size of the partition to suit your needs.
There are three options for you: "Clone without resizing partition", "Fit partition to entire disk" and "Edit partition on this disk". After finishing the adjustment, please click "Proceed".
Below the interface, you'll find a section where you can preview the cloning results under different edit disk options. This feature allows you to visualize the outcome of your chosen settings before proceeding with the cloning process.
Tips: If you clone to a smaller SSD, the first option is grayed out. If you select Sector-by-Sector Clone, it is unable to adjust the size on the destination disk.
5. After you click the "Proceed" button, a message window will pop up. All data on this selected destination disk will be wiped out after you save the operation to physical disk. If there is important data on the destination drive, please make a backup in advance. Click "Yes" to continue.
6. The cloning process will start and you can check the cloning process.
7. After the cloning process is completed successfully, you will be presented with a congratulatory window. This window will provide you with information about the successful completion of the cloning operation.
After the cloning process is completed, you can verify that the partition layout on the destination disk is identical to the source disk. This ensures that the cloned disk has the same structure and organization as the original disk.
Conclusion
After successfully completing the disk clone process, you can use the cloned drive to replace the original system drive of the current computer. To ensure the destination disk is accessible and bootable, you should install the target disk internally.
The disk clone feature is a convenient way to upgrade your computer's storage capacity by cloning your current system drive to a larger Hard Disk Drive (HDD) or Solid-State Drive (SSD). This process allows you to replace the original system drive with a larger storage device, resulting in improved computer performance.
The disk clone feature is not only useful for upgrading your system drive but also for cloning a data drive. This process allows you to copy files and folders from the source drive to another drive, saving you time and effort compared to simple file copy and paste.
To boot Windows from the new disk, you need to restart the computer, enter the BIOS Settings and change the boot drive.
That's the whole process of using Qiling Disk Master to clone hard disk. With it, you can easily clone disk and boot from it successfully. Besides that, it has many more great features like move installed applications to another drive, allocate free space, convert dynamic disk to basic, etc.
Notes:
- To ensure the destination disk is accessible and bootable after cloning process, you should install the target disk internally. And, if the source disk and target disk are of different types (one uses MBR mode and the other uses GPT mode), you have to modify the boot mode in BIOS/UEFI when you boot from the target drive.
- The time to complete a disk clone task depends on the size of the source disk. Besides, the following aspects can also influence the operation speed: USB connection, bad sectors on the source or target disk, old computer configuration, etc.
FAQs:
Q: When performing a disk clone, it's essential to consider the connection method for the destination drive. Here are some factors to keep in mind:
A: When performing a disk clone, it's possible to connect the destination drive via a USB connector during the process. However, it's recommended to connect the cloned drive internally after a successful clone operation to boot from it.
Q: After a successful disk clone operation, the source system's status depends on the type of clone and the settings used during the process.
A: Disk clone won't take any effect on source system.
Q: After a successful disk clone operation, you may want to change the drive letter of the system partition on the destination disk to C:. Here's a step-by-step guide to help you achieve this:
A: When performing a disk clone operation, it's essential to understand how Windows handles the cloned system partition. In this case, you're correct that Windows will automatically assign the letter C to the cloned system partition when booting from it.
Related Articles
- How to Clone Toshiba Hard Drive to SSD with Secure Boot
To clone Toshiba hard drive to SSD, you can find a right software to easily achieve. Here, we recommend you Qiling Disk Master, which helps to clone Toshiba hard drive within four simple steps. - How to Clone A Computer System and Boot from It Successfully
Do you want to know how to clone a computer system and boot from it successfully? You can find the answer from this tutorial. - Full Guide | HP Omen 15-ce0xx RAM and SSD Upgrade
This article shares HP Omen 15-ce0xx RAM upgrade tutorial and offers a guide to upgrading your SSD for better performance. - How to Mirror a Hard Drive to SSD without Losing Data [2 Ways]
Learn how to mirror a hard drive to external hard drive (HDD or SSD) easily in Windows 7, 8, 8.1, 10, 11 with the best hard disk cloning software - Qiling Disk Master.