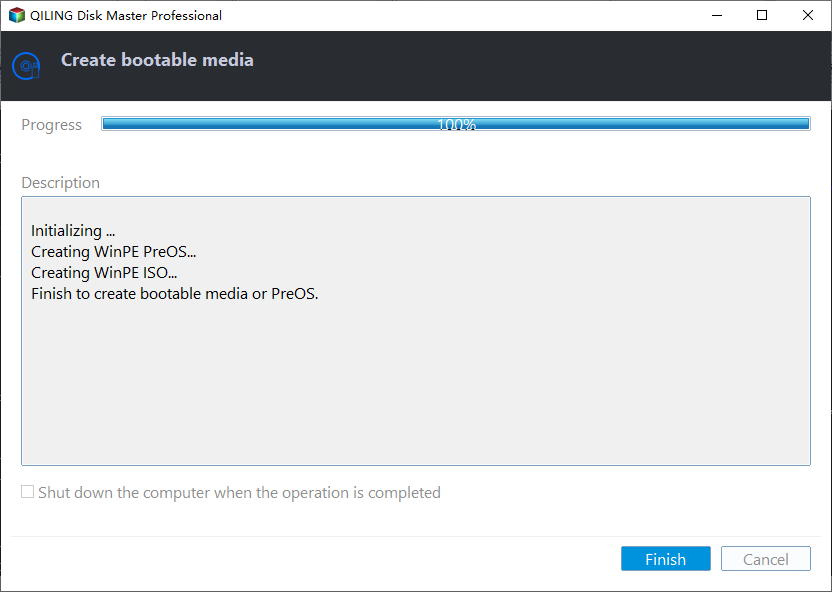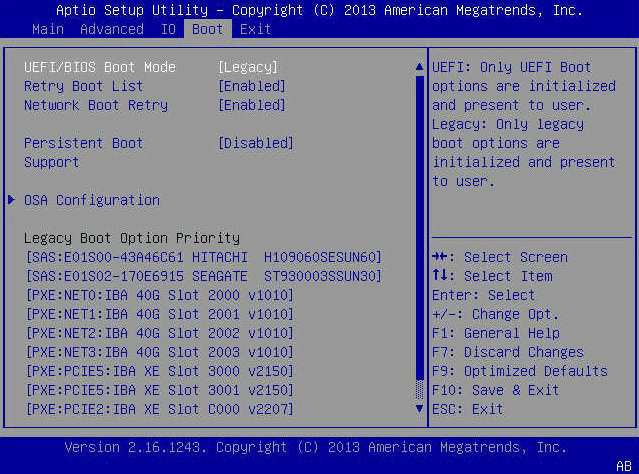Create Windows PE or Linux Bootable Media Easily
Quick Navigation:
- What Is Qiling Bootable Media and What Is It Used for?
- How to Create Qiling Bootable Media
- Create Windows PE Bootable Disc
What Is Qiling Bootable Media and What Is It Used for?
Qiling Bootable Media is a rescue tool, similar to Windows recovery media or a Linux live CD, that contains a lightweight Windows or Linux system and the Qiling Disk Master. This enables you to restore system backups, even if your Windows system has crashed and won't boot.
How to Create Qiling Bootable Media
To create rescue media with Qiling Disk Master Standard, you need to first download and install the freeware on your computer. This will allow you to create bootable media for emergency use, including both Windows PE and Linux kernel-based options.
How to create bootable Media:
1. Insert a blank CD-R/-RW, DVD-R/-RW disc or plug in an empty USB stick into your computer, making sure it is ready for the Qiling Disk Master Standard to create the bootable media. This will be used as the rescue media for emergency use.
2. Start Qiling Disk Master, click Tools, select Create Bootable Media.
Create Windows PE Bootable Disc
1. Select the "Windows PE" option from the Qiling Disk Master Standard interface. The "Download Windows Creating Environment from internet" option will be displayed. If this option is selected, the Windows Creating Environment will be downloaded from the internet before creating the Windows PE. This option will be automatically selected if a network connection is detected and the system does not have a WinPE creating environment.
Disk Master will verify if the system meets the requirements. If not, it may need to download the Windows Creating Environment or install the Windows AIK/ADK.
- You may need to install Windows AIK (for Windows XP/7) or Windows ADK (for Windows 8 and later). For Windows 10, version 1909 and later, you must also download the Windows PE Addon and run the included installer after installing the ADK. �earn about Windows AIK/ADK and WinPE Addon and how to install it. Learn about Windows AIK/ADK and WinPE Addon and how to install it. Learn about Windows AIK/ADK and WinPE Addon and how to install it.Learn about Windows AIK/ADK and WinPE Addon and how to install it. Learn about Windows AIK/ADK and WinPE Addon and how to install it. Learn about Windows AIK/ADK and WinPE Addon and how to install it.
- Starting with Qiling Disk Master version 4.0.4, you can download a pre-built Windows PE from the Qiling server, by selecting "Download WinPE creating environment from the internet", Windows AIK/ADK is no longer required. Learn about Qiling Disk Master and how to use it.
2. Click Next to start the bootable media creation process.
You can also choose "Explore ISO File", which allows you to create an ISO image file, you can burn this ISO manually via a third-party burning tool. Learn about Qiling Disk Master and how to use it. Learn about Qiling Disk Master and how to use it.
Note: You can also click the "Add Driver" button to add the "inf" files of that driver you need on your computer. This allows you to manually install drivers for your system, which can be useful for specific hardware or software requirements.
3. Wait for the process to complete and click "Finish".
- You can also click the "Add Driver" button to add the "inf" files of that driver you need on your computer. This allows you to manually install drivers for your system, which can be useful for specific hardware or software requirements.
- Qiling Disk Master may not be able to create bootable media on a GPT (GUID Partition Table) type USB stick or external hard drive/SSD. This is because Qiling Disk Master is designed to work with MBR (Master Boot Record) type disks, which are the standard for older systems.
- The created bootable media supports both UEFI and Legacy BIOS boot modes. But Bootable disks made by 32-bit systems only support the traditional legacy boot mode. If you need to support UEFI boot mode, please first tick the "Download Windows Creating Environment from internet"option and then recreate the bootable disk.
Notes:
1. For older computers that may not support booting from a USB stick, creating a disc is a viable alternative. To ensure maximum flexibility, it is recommended to create both a USB stick and a disc. This way, you can cater to different hardware configurations and ensure that you have a bootable media option for all scenarios. Learn More: How to create a bootable USB drive.
2. After successfully creating the bootable media, you'll need to use it in case your current system fails to boot up. This can happen due to various reasons such as a corrupted operating system, a failed hard drive, or a virus attack. In such situations, the bootable media serves as a rescue tool, allowing you to boot up your system and access the necessary tools to troubleshoot and fix the issue.
3. When you use the bootable media to start the computer up, you have two primary options. On one hand, you can use it to back up the important data from the computer.
4. Qiling Disk Master is a comprehensive and robust system image creation and recovery software. Beyond its primary function of creating and restoring system images, it offers a range of additional features. These include backing up and restoring individual files or folders, partitions, and entire hard drives.
How to boot the crashed computer up using the bootable media
1. Insert the bootable media (CD, DVD, or USB stick) into the computer, turn the computer on and press the required key for your system to enter the BIOS/UEFI. NOTE: different computers use different keys to achieve this. Typically, it will either be the Del key or the F2 key. Press this key repeatedly immediately after power-up until you see the BIOS/UEFI screen.
2. Once in the BIOS/UEFI, locate the Boot menu and look for the "Boot Sequence" or something similarly named. Within this section, alter the boot priority/sequence to ensure the inserted CD/DVD or USB stick is at the top of the list. Save the changes (usually by pressing the F10 key and confirming) and the computer will automatically restart and will boot from the inserted bootable media.
If you haven't got a bootable media when accidents happen, don't worry, you can create one immediately on another healthy computer, no matter the type of PC, just as long as it has Qiling Disk Master installed on it (The free version is sufficient).
FAQs:
Q: You received the message: “Failed to create the bootable USB device...” when you clicking "Tools" -> "Create Bootable Media" to create the bootable media.
A: In the "Select Bootable Media" dialog box, choose "Export ISO File" instead of "Burn To CD/DVD" or "USB Boot Device" to create an ampe.iso file, and then burn the ISO file to USB, CD, or DVD via third-party burning tools.
Q: When selecting to create a WinPE bootable CD, a window "Detects that there is not any writable disc, please insert a writable disc. Click "yes" to continue, or "no"." prompts up.
A: Please just create a WinPE ISO with Qiling Disk Master and then manually burn the ISO to the CD with a third-party burning program. Please check the instructions here.
Q: The creation of a bootable CD process is stuck at 99%.
A: We advise you to create a WinPE ISO (Third option: Export ISO File), then burn it to your CD manually via the third-party burning tool (Such as Ultraiso, Rufus, ISOtoUSB, and so on ).
If you're experiencing issues with creating a bootable CD using Qiling Disk Master, you can consider an alternative option: creating a WinPE bootable USB drive.
Q: The program exits abnormally during the creation of bootable media.
A: If you're experiencing issues with creating a bootable CD using Qiling Disk Master, you can try a different approach.
Conclusion:
If you're facing issues with your computer not booting, creating a bootable disk can be a lifesaver. Here's a solution to help you create a bootable disk using Qiling Disk Master.
Related Articles
- How to Replace Laptop Hard Drive and Reinstall OS
This tutorial shows how to replace laptop hard drive and reinstall operating system step by step. You can also use Qiling Disk Master to replace a hard drive without reinstalling Windows. - Reset SSD to Factory Settings: Secure, Simple, Complete
Reset SSD to factory settings can be a simple and secure task through the diverse methods provided in this article, and erased SSD data can never be recovered. - Restoring MBR System Image to GPT/UEFI (Safe Boot)
MBR cannot satisfy users' storage demand with the development of internet. Restoring MBR system image to GPT/UEFI is necessary to rescue MBR disk. - Restore Windows System Image Backup over Network via Qiling Disk Master
Can't restore Windows 7 system image from network? Learn a new way to restore Windows image backup over network to new hard drive on another computer.