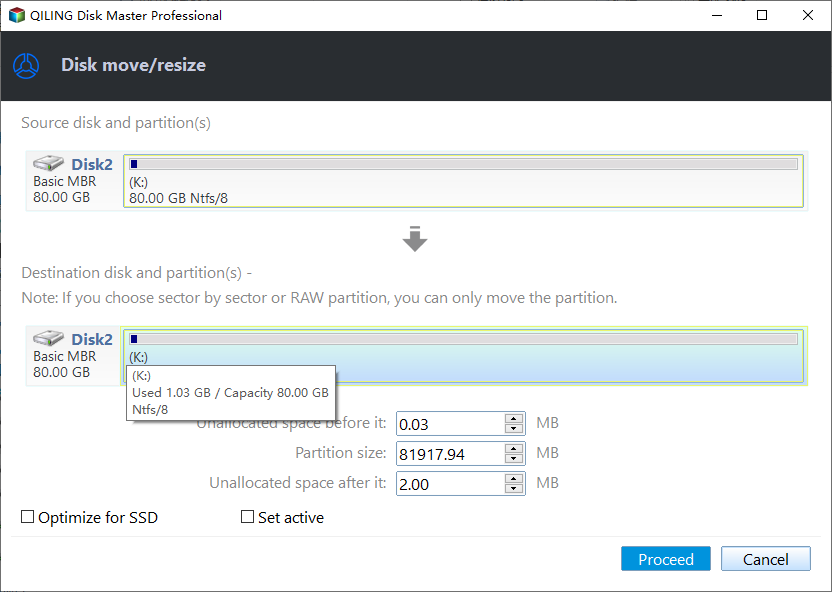Edit Partitions
In Disk management mode, you can change the partition size or location on the destination disk by clicking the "Move/resize" button. This allows for adjustments to be made to the partition configuration on the destination disk.
In the Edit Partitions dialog, three further options are provided:
- Copy without resizing partitions: Do not change anything.
- Add unused space to all partitions: The destination disk partitions will be automatically resized to fit the entire disk, taking into account its size.
- Manually adjust partition size: To manually adjust the partition size and location, simply drag the slider bar to the desired position and size.
To resize or move a partition, select the "Move/resize" button on the Disk management page, then assign a drive letter and set the partition as primary or logical in a popup window. Additionally, you can use the graphical Partition Bar to drag and move the partition to change its size or location.
Notes:
1. If a restore system/partition image includes multiple partitions, Disk Master doesn't allow editing partitions on the Operation Summary page.
2. The Clone system with multiple partitions does not allow editing partitions on the Operation Summary page in Disk Master.
3. In sector-by-sector mode during disk restore/clone, the "Edit partitions on the destination disk" button is not available.
Related Articles
- Make Exact Copy of Hard Drive Windows 7/8/10
You will learn how to make an exact copy of hard drive with the best disk cloning software - Qiling Disk Master Professional. No data loss and reinstallation. - How to Move Boot Partition in Windows 10 to Another Drive?
To move boot partition in Windows 10 for hard drive upgrade without reinstallation or partition extension, you can employ a great partition manger. - How to Set up Automatically Backup in Windows 10
Setup backup is quite necessary in case of any problem happened to system or data. If there is a system crash, you can simply restore it with backup. - How to Use Sysprep in Windows 10 | Step by Step
To deploy OS to different computers, you can run Sysprep in Windows 10 to prepare a system image. This article provides a detailed tutorial and also an easier alternative.