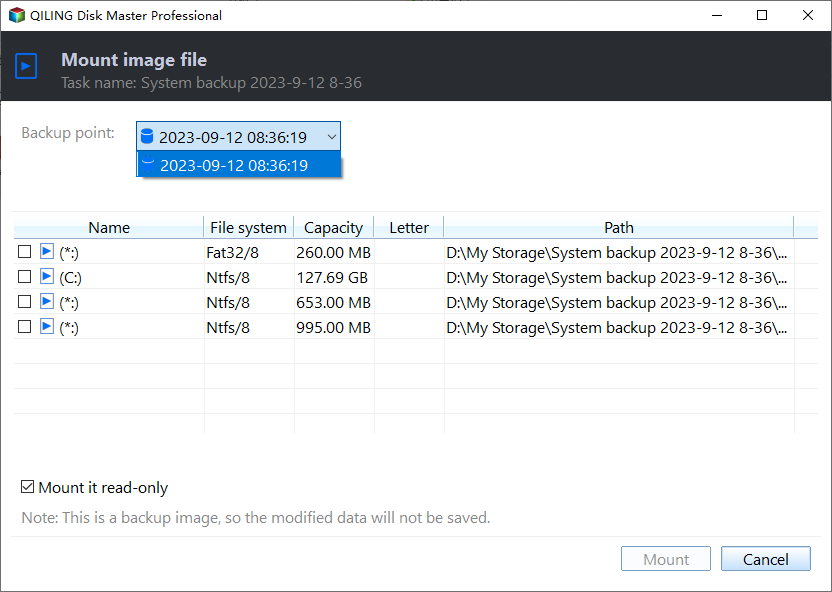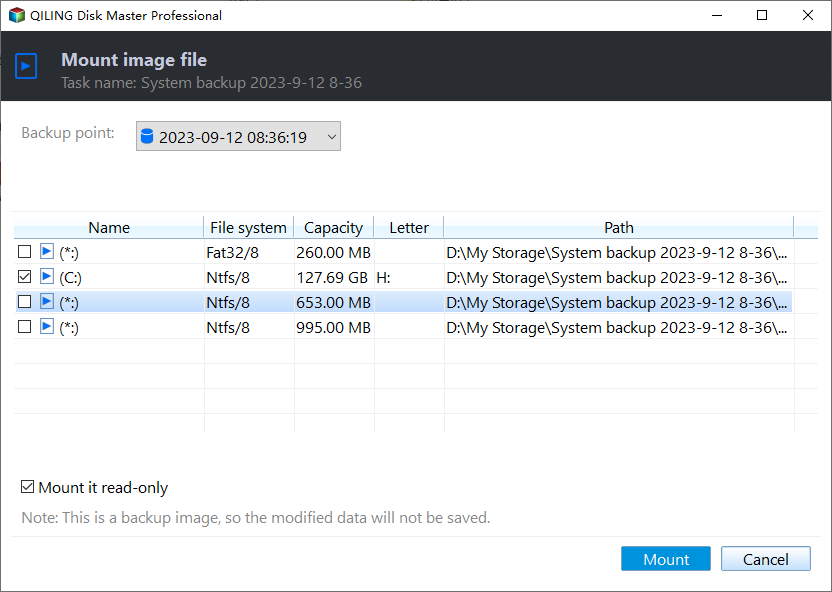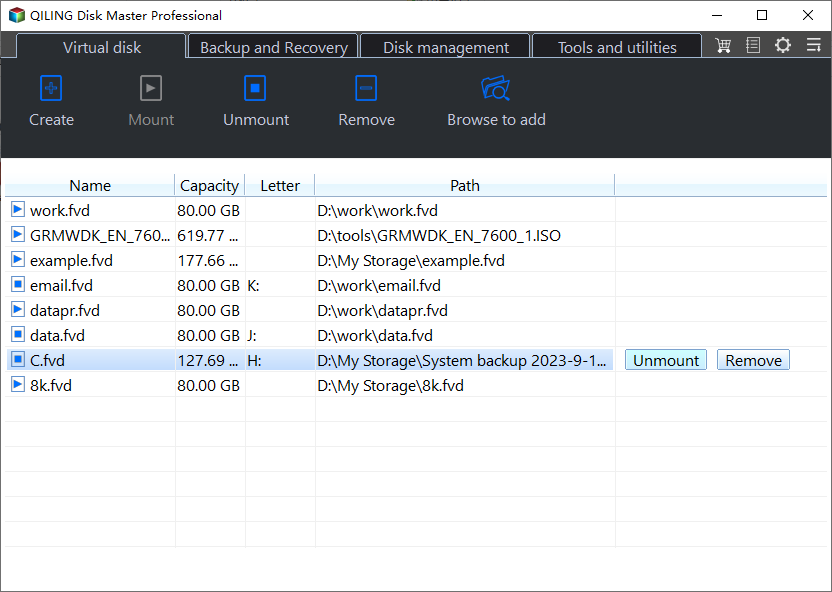How to Explore Image with Qiling Disk Master
The Explore Image feature allows you to mount a system backup image, partition backup image or disk image as a virtual drive, similar to Daemon tools, and view its contents in Windows Explorer and third-party file managers in read-only mode. This enables you to extract files from Windows image backups. To do this, download the freeware in advance.
How to Use Explore Image Step by Step
1. In the Backup and recovery Tab page, select the backup image you want to explore from the list box, and click right-click, then select Mount Image.
Select a backup point and click Next to explore the backup image.
3. To create system, partition, and disk backup images, you can assign drive letters to the imaged partitions and click Next to mount the image.
For file backup images, The images will not be mounted as virtual drives, allowing you to directly check the file structure within the image. You can select specific files and folders by ticking their boxes, and then click "Save As" to choose a location to save the selected files and folders.
4. Once the process is complete, click the "Finish" button. For system, partition, and disk backups, you can access the backed-up files by navigating to the assigned drive letter in Windows File Explorer or My Computer/This PC. For file backups, you can simply check the files in the designated save location.
How to detach the mounted image
1. In the main Tab page, select "Tools" followed by "Explore Image".
2. List and select the virtual drives, then click "Detach" to remove them.
Notes:
- Only system, partition or disk backup images (.fvd files) can be mounted as virtual drives, which will automatically detach after the computer shuts down.
- File backup images (.afi files) can be mounted as a folder, and can be manually deleted if not wanted. Alternatively, individual files or folders can be restored directly using the "Restore" tab.
- Files or folders in a mounted system, partition, or disk backup image can be copied to a physical drive, but not added to the virtual drive.
Related Articles
- How to Refresh Windows 11 without Losing Programs (3 Ways)
To refresh Windows 11 without losing programs, you can learn 3 easy ways from this article and the best way to prevent data loss. Please read on. - Samsung Data Migration On Windows 11: Guide & Alternative
This tutorial shows you how to transfer HDD to SSD via Samsung Data Migration in Windows 11. Another Samsung SSD clone software is offered in case Samsung Data Migration fails. - Complete Guide to Windows 11 NVMe Installation - Without Any Boot Problems
Read this article to help you with Windows 11 NVMe installation and boot successfully from them with the most secure and convenient software available. - Windows 11 NVMe Not Detected? Top Ways to Fix It Now!
What if you encounter Windows 11 NVMe not detected due to various situations? You can refer to this post for effective help.