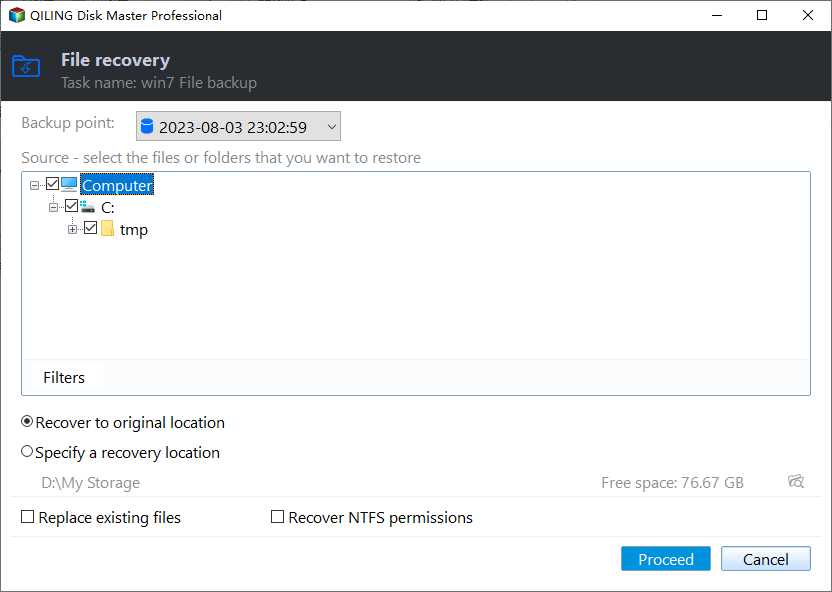Perform Files and Folders Restore Step by Step
File restoration is a process used to retrieve deleted, lost, or corrupted files from storage devices such as hard drives, USB drives, memory cards, or SSDs, often employed in scenarios where files have been accidentally deleted, lost due to hardware failure or software corruption, or damaged by viruses or malware.
- Accidental file deletion: When you accidentally delete important files or folders, file restoration can help you recover them. It scans the storage device, finds the deleted files, and restores them to their original or chosen location.
- Formatting storage devices: If you accidentally delete files while formatting a storage device, file restoration can try to recover those files by scanning the device's storage area and retrieving recoverable files.
- Storage device failure: When a storage device fails, file restoration can attempt to recover files by utilizing professional data recovery tools to rebuild file structures and extract recoverable files, making inaccessible files accessible again.
- Virus or malware attack: After a virus or malware attack, files may be encrypted, damaged, or deleted, but file restoration can attempt to recover these affected files, making them accessible again.
- Retrieving previous versions of files: You may need to revert to an older version of a file, such as when changes made were incorrect or unnecessary, and file restoration can help you recover previous versions, allowing you to restore to an earlier state.
How to Restore Files or Folders with Qiling Disk Master in Windows 10
Prerequisites for file restore
Before restoration, there are some things you need to know.
Qiling Disk Master's file restore feature relies on a previously made file backup using the software. This backup is based on a file image made by Qiling Disk Master, which should be from a source file, either the current crashed one or a backup from another computer. Qiling Disk Master does not recognize file backups created by Windows or other software.
If your computer crashes or won't boot, you can create a bootable media using Qiling Disk Master or Qiling PE Builder on another working computer, then boot the crashed PC from it to restore files using the backup image created on the failed OS.
It's highly recommended to create a WinPE bootable media to recover a failed computer, as it's the only way to access the computer and potentially recover it. Keep the media in a safe place to ensure you can use it when needed.
If you don't have the necessary items, you can download Qiling Disk Master and prepare what you need.
Detailed steps about how to restore a system backup
Restore files and folders under Windows
1. Select Restore in the left tab and then click Select Task, if the backup task is not listed, you can click Select Image File to manually select an image file in the destination path.
2. Select the file backup item you want to restore from the list box, then click Next to proceed with the restoration process.
3. Select the backup image version corresponding to the desired restore time point, choose the files or folders to be restored, and click "Next" to proceed.
4. Save the files to a chosen destination path, selecting either to restore them to their original location or a new one. The option to replace existing files with the same name is also available, and clicking "Proceed" will execute the task.
To restore files and folders, go to the Google Drive website, click on the three horizontal lines in the top left corner, select "Settings" and then "Manage Google Drive." Scroll down to the "Trash" section, click on the file or folder you want to restore, and click "Restore." Alternatively, you can right-click on the file or folder in the trash and select "Restore.
Restore files and folders under WinPE
If your system is unable to boot, you can create a WinPE bootable media with Qiling Disk Master to boot your PC into WinPE and run file restore.
Restore files and folders from other backup solutions:
If you don't have a file backup, you can restore files from a system, disk, or partition backup, but you'll need to upgrade to the professional version first.
To restore files from a backup image using Qiling Disk Master, click on "Tools" and then "Explore Image" on the main page. Select the backup image and the point where you want to restore the files from, assign a drive letter to it, and click "Next" to proceed.
After mounting the virtual partition(s), you can access and copy files from the backup as if it was a regular disk drive, using the Windows File Explorer to navigate to the desired files and folders, and then copy them to the desired location.
Notes:
- Some files may be in use by other programs and cannot be overwritten, prompting Qiling Disk Master to display a prompt window. To resolve this, follow the prompts or consider restoring the files to a new location to avoid the issue.
- Qiling Disk Master automatically backs up NTFS permissions when backing up files, making it easier to restore files to the NTFS file system by checking the "Restore NTFS Permissions" option during the restore process.
- When a restore is performed, the option to "Restore only files" can be selected, which will only restore the selected files not included in the original path.
Conclusion
File restoration plays a crucial role in recovering lost files and data, minimizing the risk of data loss, and meeting legal and compliance requirements. It is essential for both individual users and businesses to ensure the integrity, availability, and security of their data, making file restoration a vital process for maintaining data integrity.
FAQs:
Q: The error message "Unable to get the backup information because the image file does not exist, or it can't be accessed..." appears when you click the Restore or Advanced button on a backup task on the Home screen. This indicates that the backup image file is either missing or inaccessible.
A: The task can't locate the backup files due to unknown reasons, so you need to delete the task and re-import the backup task by browsing the backup files under Tools-->Import/Export Configuration. This will list the task on the Home screen again.
Related Articles
- How to Back Up Windows 11 to USB [How-to] Step by Step Guide
In this article, we will introduce the process of a computer backup and how to backup your data on Windows 11. When backing up data, you should store the backup files on another device such as an external hard drive. This can be done efficiently using Qiling Backup, an easy to use backup management tool for Windows operating systems. - How to Make A Copy of A Word Document [5 Ways You Get]
How to make a copy of a word document? It is good for you to make a copy of word document to keep your word document safe and restore easily if encounter data loss. - Paragon Backup & Recovery Review in 2022: Pro, Cons and All-around Alternative for You
Are you not content with the Paragon Backup & Recovery software? If yes, check out where Paragon fails and which tool is the all-around alternative for Paragon. - The Best Alternate for Paragon Migrate OS to SSD 4.0 - Qiling Backup
This article will introduce a safe and powerful alternative to Paragon Migrate OS to SSD 4.0. For anyone who thinks the Paragon software is too expensive that wants to find a cracked version, read this article to see how Qiling Backup can help you in the system migrate.