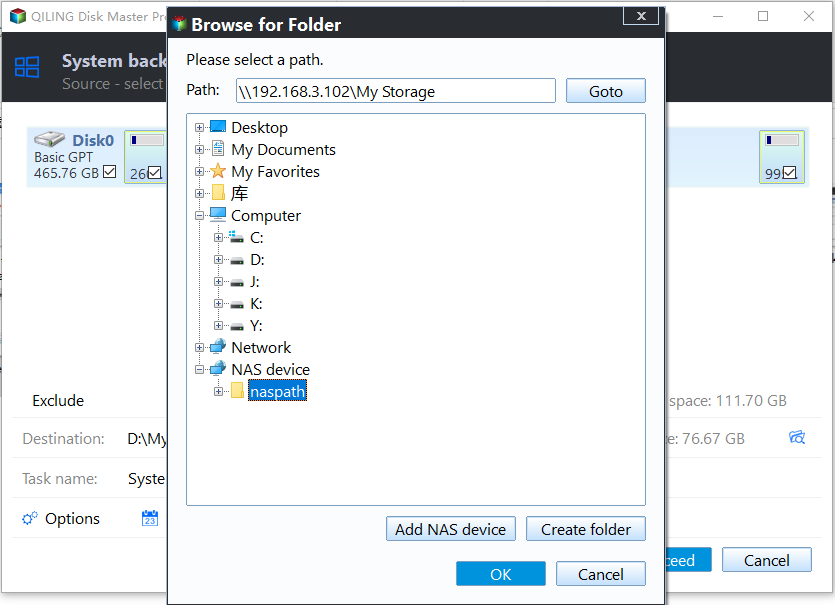How to Back up Data to NAS Devices or Cloud Clients
NAS Network Attached Storage (NAS) devices are used as file servers by businesses and for backup, providing a robust and secure way to save local storage and protect important data, requiring professional backup to NAS software for efficient backup.
Best Free NAS/Cloud Backup software - Qiling Disk Master
Qiling Disk Master is the best free backup software for Windows, allowing you to backup files to NAS or cloud clients. It offers four backup types: System/Disk/Partition/File Backup, and you can back up to local disks, external hard drives, USB flash drives, and network locations. If you want to back up to cloud, the File Backup and Sync features are applicable, giving you flexibility in your backup needs.
Storage Management in Qiling Disk Master
You can add NAS to the storage list in advance through the "Storage Management" tool, allowing you to view, edit, or manage the NAS. Additionally, you can directly select the NAS as the destination path when creating a task.
Before starting any operation, download and install Qiling Disk Master Standard on your computer. Once installed, familiarize yourself with the "Storage management" tool, which will allow you to manage and backup your files securely.
To access the Storage Management tool, click the "Tools" button in the left tab and select "Storage Management" under "Common Tools".
Add Share or NAS Devices
To add a share or NAS device, click the "Add Share or NAS Devices" button in the lower-left corner of the pop-up window, enter the IP address of the network location, and click the blue button at the right. You can either use "Anonymous" login or disable it and enter the NAS username and password. Once the NAS is configured, click "OK" to save it.
Manage Share/NAS Devices
To access the menu, move the mouse to the NAS and the menu button and refresh button will appear on the right. Click the "Menu" button to pop up the drop-down list.
1. Edit NAS
To edit the storage path, click the "Edit" button in the drop-down list, which will take you to the "Edit Storage Path" page where you can modify the display name, username, and password.
2. Delete NAS
To delete a NAS path from the list, click the "Delete" button in the drop-down list.
3. Space Management
Click the "Space Management" button in the drop-down list to access the Space Management page, where you can set an alert for when available space falls below a certain threshold, prompting notifications on both the NAS management and selection pages.
4. Locate Path
Click the "Locate Path" button in the drop-down list to open the shared path directly.
Back up to NAS
1. Launch Qiling Disk Master Standard, then click Backup and select File Backup. You can also back up the system, partitions, or whole disks to a NAS device by choosing other backup types.
2. Name this task as "Selective Backup" and click on "Files" or "Folder" to select the specific files or folders to be backed up.
3. Expand the drop-down menu of the second column and click "Add Share or NAS Devices". If you have already added the NAS from the Storage Management tool, you can select it from the drop-down menu directly.
You can map the NAS/Share (network drive) as a local drive in Windows and choose the mapped drive as the destination location.
4. To access your NAS, enter its IP address into a web browser, click the blue button, and if prompted, enter your username and password.
5. After adding the NAS device, all folders under it will be listed. Choose a folder as the destination path and click OK.
6. Confirm the operation and click "Proceed" to backup files to NAS.
Tips:
- Qiling Disk Master only supports NAS devices using the SMB protocol.
- To run automatic backup to NAS, you can use the "Schedule Backup" feature.
Backup from NAS
1. Click Backup on the left pane and select File Backup.
2. Click Files or Folder. In the pop-up window, click Share/NAS.
3. Click the "Add Share or NAS Devices" button and enter the IP address of your NAS, also giving it a name.
4. Select the folder you want to backup from the NAS device.
5. Click the second column to specify a destination path.
6. Confirm the operation and click Proceed to backup files from NAS.
Tips:
- Only the File Backup and Sync options will allow you to select the NAS as the source. The NAS can be used as a source for File Backup and Sync.
- For the File Sync task, specifying the NAS as the source is not supported.
Tips:
- To back up your files to the cloud, you'll need to install the desktop app for the specific cloud drive service you're using (e.g.
- Qiling Disk Master currently only supports cloud clients such as Dropbox, OneDrive, Box, SugarSync, hubiC and Cloudme.
- Only a File Backup or Sync task supports selecting a cloud drive as the destination location.
- To save backups to a third-party cloud service, you can sync your backup files to their online cloud space using their cloud client app.
Conclusion
Backing up to a Network-Attached Storage (NAS) can free up local storage space, making it more efficient, and also protect against data loss in case of local disk corruption.
Qiling Disk Master currently allows backing up files/folders to the local cloud space of third-party cloud services. However, with the release of Qiling Cloud, users can now also back up files/folders to Qiling Cloud's online cloud space. For more information, please refer to the Cloud Backup feature.
FAQs:
Q: When you add the network path or run a NAS backup/task sync, it shows the error:
The program is unable to connect to the network. Please enter the correct credentials and check that your network is functioning correctly.
or
“Failed to access the network path, please check if your username, password, and network path are correct.”
or
“A specified logon session does not exist. Please detect if there is a directory name behind the network path, such as "\\192.168.0.100\directory_name", not "\\192.168.0.100". If the error still exists, you can reboot and try again.......”
or
303: invalid network path.
A: If Windows can't access the NAS path with the same username and password, please press Win+R, type into the NAS path (such as \\192.168.1.230\xxx), and check if Windows can access the NAS path with the same username and password. If yes, delete the NAS.xml file under C:\ProgramData\QilingBR and re-connect it to Qiling Disk Master.
If devices or programs connected to your NAS have reached its capacity, you may need to disconnect some to allow the Qiling Disk Master to connect for backup. Alternatively, increase the allowed connection device amount in your NAS settings. For shared drives, check if the number of users sharing simultaneously has reached its limit, and consider setting it to 20 users.
If Windows can't access the network path, check if SMB protocol is enabled on the NAS device or if "SMB1.0 /CIFS File Sharing Support" is enabled on the shared device. To do this, go to Control Panel, then Programs and Features, and finally enable or disable Windows features.
Q: The username and password for NAS cannot be retained because it's a security risk to store them in plain text. Every time you run a backup, you need to reconfigure the username and password to ensure that the credentials are up-to-date and secure.
A: If you're using a mapped network drive as the destination for your backup or sync task, try adding the network path to Qiling Disk Master, then recreate the task and select the network path as the destination.
If you've added the network path to Qiling Disk Master and are using it as the destination, you'll need to delete the "NAS.xml" file under C:\ProgramData\QilingBR and re-add the NAS after changing the password.
Click here to learn more FAQs.
Related Articles
- Easiest Way to Backup Buffalo LinkStation NAS to another NAS
This tutorial will show you how to backup Buffalo LinkStation NAS to Buffalo NAS or another NAS with reliable and professional backup solution in Windows in a few steps. - Easy Way to Copy from NAS to NAS in Windows
Copying NAS to NAS will be easy if you make use of third party software. Qiling Disk Master can help you backup NAS to another NAS simply. - Fix Annoying Error: Your File History Drive Is Disconnected
Try the following 5 ways to fix "Your File History drive is disconnected" error, or try the best free alternative for File History - Qiling Disk Master to auto backup your files easily. - How to Backup Files If Windows Doesn't Boot
If Windows doesn't boot successfully, you cannot access files on the PC. Fortunately, you can learn how to backup files if Windows doesn't boot in this article.