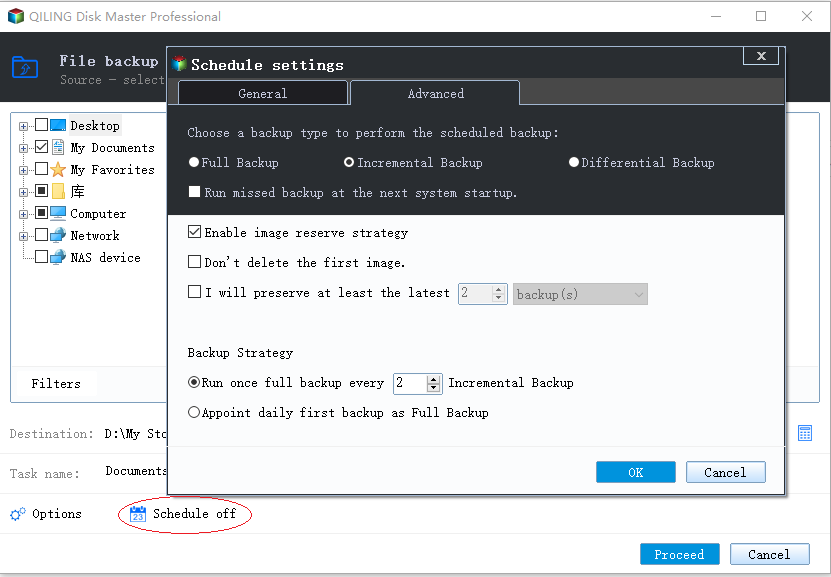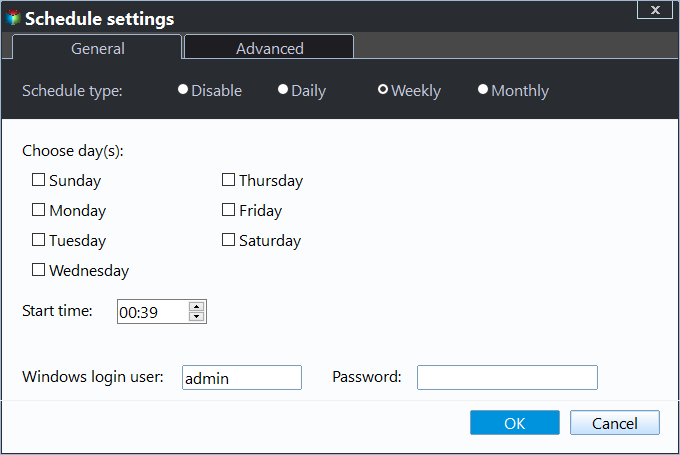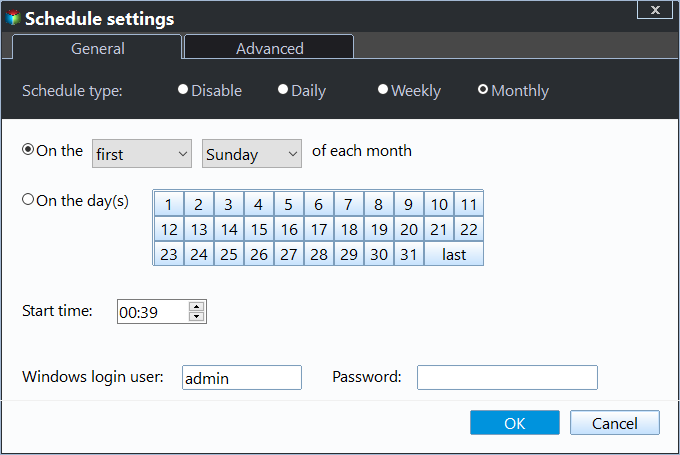How to Schedule a Backup Task to Run Automatically
Here are some common everyday use scenarios where regular backups are very useful:
- Work file backups: Regularly backing up your work files is crucial, especially for projects, reports, documents, and data, to prevent accidental loss, corruption, or damage caused by incorrect operations.
- Personal file backups: Regular backups of your personal files are important to protect your photos, videos, music, documents and other personal data, ensuring they can be restored even if your device is lost, damaged or stolen.
- Home media backup: Regularly backing up your home photos, videos, and music files is crucial, especially if you have a large collection. This ensures their security and reliability, allowing you to easily restore them even if your storage device is damaged or files are lost, preserving precious memories.
Regular backups are crucial for everyday use scenarios, ensuring data and files are protected and can be recovered in case of unexpected events or data loss, whether for individual or business users, thereby maintaining data security and reliability.
Create scheduled backup in Windows 10 in two methods
Prerequisites for schedule backup
- To begin, download and install Qiling Disk Master on the computer you wish to backup.
- Qiling Disk Master offers various backup options, including system, disk, file, and more.
- Choose the appropriate backup method based on your requirements.
- Ensure the target device has enough free space to store multiple backup image files, as each scheduled backup will create a new file.
Two methods about how to make a scheduled backup
Method 1: If you haven't created a system backup task, click "Backup" and select "System Backup" to access the System Backup screen. From there, you can see the partitions related to the system to boot and schedule a backup.
After configuring the schedule settings, click the "Proceed" button to either add the schedule and run the backup now, or only add the schedule without running it. If you choose the latter, the backup will not run at present, but the scheduled backup task will be added to the "Home" tab, waiting to run at the scheduled backup time point.
Method 2: If you have already created a backup task but have not enabled the "Schedule" feature, you can enable it by following the steps shown in the picture below.
How to enable or disable scheduled backup
Enable or Disable a Scheduled Backup
To enable or disable a scheduled backup, find the schedule backup settings and toggle the "Enable Schedule Backup" button. Activating it will schedule the backup task, while deactivating it will cancel the scheduled task.
How to configure Backup Method for a scheduled backup
There are three backup methods: Full Backup, Incremental Backup, and Differential Backup. Full Backup creates a complete copy of the data, while Incremental Backup only saves the changes made since the last backup. Differential Backup saves all changes since the last full backup, but not the full backup itself.
To configure a backup method for a scheduled backup task, you need to enter the "Backup Scheme" tab and select the desired backup method, with incremental backup being the default option.
Tips:
To enable the Backup Scheme function and automatically delete backup images, you can also do this in this section. Please check how to enable and configure the Backup Scheme.
Scheduled backup Modes
1. Daily Mode
- Set a time point in the future to perform the backup task only once.
- To set a time point to perform the backup task once a day, you can use a scheduler like cron on Linux or macOS, or Task Scheduler on Windows. For example, on Linux or macOS, you can add the following line to your crontab file to run the backup command at 2am every day: `0 2 * * * /path/to/backup/command`.
- Set a time range for a day, then select the time interval between start and end time, and the program will perform backups every 1, 2, 3, 4, or 6 hours within this range daily.
2. Weekly Mode
- I will schedule the backup task to run every Sunday at 10:00 PM. This will ensure that the backup process runs once a week, which is a good frequency for most users.
- Set a specific time and day for the program to automatically perform a backup at that time every week.
3. Monthly Mode
- Select a specific day of the week (Monday to Sunday) for each month to perform a backup task.
- Select a specific day on the calendar to perform the backup task every month, and you can choose multiple days if needed.
In daily, weekly, and monthly modes, Disk Master can wake a computer to perform scheduled backup tasks, allowing it to run the tasks even if the computer is in sleep or hibernate mode. This feature can be enabled by ticking the option "Wake the computer to run scheduled tasks", which will wake the computer 2 minutes before running a scheduled backup. However, this feature is not available for Event Triggers and USB plug in scheduled tasks.
Disk Master allows you to set up daily, weekly, and monthly scheduled backup tasks and configure the computer to shut down, restart, hibernate, or sleep after the task is completed. This can be done by selecting the option "After the scheduled task is completed, the computer will" and choosing one of the four options. The countdown to the shutdown, restart, hibernate, or sleep operation is 3 minutes, and this feature is not available for Event Triggers and USB plug in scheduled tasks.
Event Triggers
Qiling Disk Master offers four event trigger types: User logon, User logoff, System startup, and System Shutdown. This feature is available in the paid version, Qiling Disk Master Professional. For more information, see the article on Windows backup on logoff.
1. When a user logs in, Qiling Disk Master automatically starts a backup task, which can be visible in the system tray for administrator accounts, but runs in the background for standard accounts.
2. Qiling Disk Master automatically performs a backup when a user logs off, running the task in the background. If the backup isn't finished, it continues to run even after the user logs back in. A system tray icon shows the backup progress when logged in as an administrator. If the system is shut down before the backup is complete, Qiling Disk Master prevents shutdown and completes the backup first, then shuts down the system.
3. Qiling Disk Master automatically performs backups at system startup, running in the background even before login. If the backup isn't complete by the time the user reaches the desktop, it continues to run. A system tray icon shows progress when logged in as an administrator. If shutdown occurs before backup completion, Qiling Disk Master prevents shutdown and completes the backup first, then allows shutdown. A time delay can be set before performing the backup task.
4. When you shut down the system, Qiling Disk Master will prevent the shutdown to perform a backup first, displaying the backup status and only allowing the system to shut down once the backup is complete, unless a system update is running, in which case the backup will run after the update is finished.
USB Plug in
When the program detects that the source or target USB device associated with the backup task is plugged in, it will automatically back up the data from a USB device or back up to the USB device.
If "Run one time every day" is chosen, the backup task will only run once daily. If it detects that the task has already run that day, it won't run again.
Advanced settings
In the Advanced settings of the Schedule, you can select "Run the missing backup after starting computer next time" to automatically run a missed backup at the next system startup if the PC is shut down before the scheduled backup time.
You can schedule a task to run automatically at a specific time by using the Windows Task Scheduler, which can perform the task without the need for manual intervention.
Notes:
- If you have the "System Shutdown" event trigger enabled, the PC will shut down directly without doing the backup. To fix this, disable the "fast startup" option in the Power Options, and the backup will run when the PC is set to restart. Qiling Disk Master will prevent the system from shutting down to perform the backup first, then shut down and restart.
- The task cannot be manually scheduled using Windows Task Scheduler or Qiling Service if it is enabled with Event Triggers or USB plug in, and the option to run the missing backup after starting the computer next time is also unavailable.
Conclusion
Scheduled backups provide numerous benefits, including data security, disaster recovery, and protection of personal files, allowing for fast data recovery and simplified system migration and upgrades, while also ensuring data integrity and consistency. This ensures system reliability and continuity.
FAQs:
Q: Task schedules weren't actually executed as the backup type you set in schedule settings because the backup type was not properly configured or the schedule settings were not correctly set up, resulting in the incorrect execution of the backup task. This could be due to various reasons such as incorrect selection of backup type, incomplete or missing settings, or incorrect configuration of the backup software.
A: The program may be ignoring the scheduled backup type because you have set a conflicting backup scheme, such as using incremental backups in the schedule while the backup scheme is set to differential. As a result, the program is taking the backup operation according to the backup scheme settings, rather than the scheduled backup type.
Q: The backup will only run when the system is hot started, not when it's cold started, because the system startup configuration is triggered after the system has finished booting, which doesn't happen in a cold start scenario.
A: To resolve cold start and hot start issues with Disk Master, disable the "fast startup" option found under Control Panel\All Control Panel Items\Power Options\System Settings. This allows Disk Master to run scheduled backups normally in both system cold and hot start scenarios.
Q: The "User Logon" event trigger is set up, but the scheduled backup is not running after a user logs on. This indicates that there might be an issue with the trigger or the backup job itself, rather than the logon event itself.
A: If you're experiencing issues with the program, check if an anti-virus program is installed on your computer. If one is present, it might be blocking the program's normal functioning. Try disabling the anti-virus software or add the Qiling folder to the anti-virus whitelist to resolve the issue.
Q: When the "USB Plug In" event backup fails to execute automatically upon connecting a USB flash drive or external drive via USB connector, despite having configured the "USB Plug In" event backup in Qiling Disk Master, it may be due to the drive not being recognized by the system or the event being disabled. To resolve this, check if the drive is properly connected and recognized by the system, and ensure that the event is enabled in Qiling Disk Master.
A: If a USB flash drive or external drive connected via a USB connector is encrypted, it cannot be used for automatic backups in Qiling Disk Master. To resolve this, the drive should be decrypted and the backup process retried.
Q: The "Wake the computer to run scheduled tasks" function is configured, but the PC is not awaked to run the backup, likely due to a misconfiguration or an issue with the system's ability to wake up from sleep mode. This could be caused by a problem with the system's power management settings, a conflict with other scheduled tasks, or an issue with the backup software itself.
A: Please check the below items:
1) Check if "fast startup" mode is enabled. If so, disable the "fast startup" option in Control Panel > Power Options > System Settings.
Please check if your computer is powered off. If yes, it is unable to wake the computer up. If not, you may want to try restarting your computer or checking for any issues with your internet connection.
If you're using a laptop, ensure the lid is open and not closed, as this could be interfering with the camera's functionality.
To troubleshoot the issue, open the Windows Task Scheduler, navigate to the Task and Scheduler library, find the schedule created, right-click it, go to Properties, and check the Condition section to see if "Wake the computer to run this task" is selected. If not, select it and test again.
If the problem persists, please contact our Qiling Support Team and explain what kind of schedule backup you configured, and attach the log folder under the installation directory of Qiling Disk Master to further analyze and fix this issue.
Q: The small tray of Qiling Disk Master may not be visible when the scheduled backup is performed with the standard account because the standard account may not have the necessary permissions or privileges to access the small tray. This could be due to the account not being a member of the local administrators group, or the account not having the necessary permissions to interact with the small tray.
A: Qiling Disk Master requires administrator permission to run its interface program, but only uses system permission to run backups. The small tray, part of the interface program, cannot be accessed under a standard account, preventing the scheduled backup from displaying the small tray.
Related Articles
- How to Do Windows 7 Differential Backup Safely and Quickly
This article introduces you to Windows 7 incremental or differential backup and reliable software to create Windows 7 differential backup step by step. - How to Wipe a Hard Drive in Windows 7 Without CD (2 Ways)
This tutorial provides two ways to wipe a hard drive in Windows 7 without CD. Whether you want to reserve Windows 7 or remove everything, you can find the way from this page. - How to Delete Backup Files in Windows 8 Automatically?
This article provides you with 2 practical ways to delete backup files in Windows 8 and one flexible way to manage disk space. - How to Use Windows Server Migration Tools
How to use Windows Server Migration Tools? Detailed steps are stated in this article. In case you find the process complicated and tedious, there's also an easier alternative to share files between Servers.