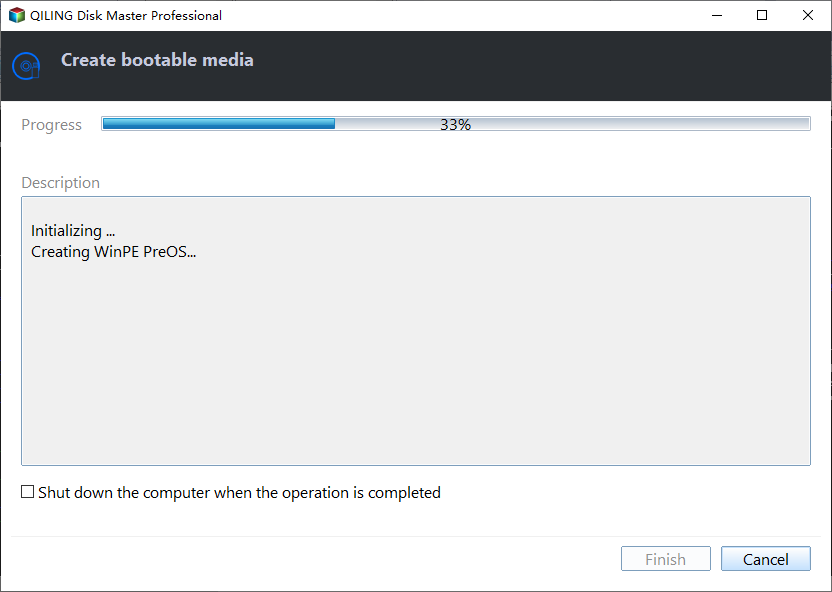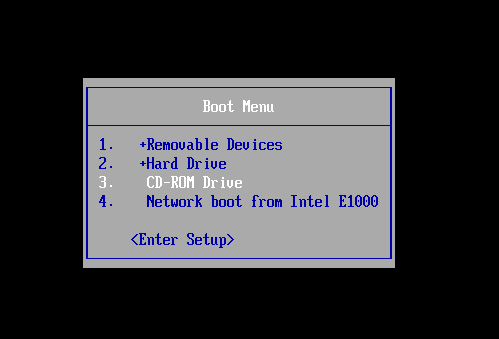How to Create Windows PE Bootable USB or CD with Qiling Disk Master?
Overview of Bootable Media
Qiling Disk Master allows users to create a bootable media based on Windows PE, enabling them to load an operating system and run Partition Assistant, which can help troubleshoot computer problems and recover data when the native system fails to boot, without risking damage to the native operating system.
Creating a Windows PE bootable media allows you to boot a computer for deployment and recovery purposes. Once booted, you can directly access and modify the hard drive, including reformatting it. This process enables you to copy the Windows PE source files to the hard drive, providing a flexible and powerful tool for computer maintenance and recovery. Partition Assistant can be run under Windows PE, allowing for safe and efficient disk partitioning and management.
Creating a Windows PE (WinPE) bootable media is now a straightforward process with the assistance of Qiling Disk Master. This tool simplifies the process, making it easy to create a WinPE bootable media. With Qiling Disk Master, you can efficiently create a WinPE bootable media, streamlining your deployment and recovery tasks.
How to make a bootable WinPE media
Before you do
- To create a WinPE bootable media, start by attaching a USB flash drive or inserting a blank CD/DVD into your computer. If you don't have a USB flash drive or a blank CD/DVD, Qiling Disk Master also allows you to create a bootable WinPE ISO file. This ISO file can be used to boot virtual machines or can be burned onto other devices for booting purposes.
- For Windows XP, Windows 2003, Windows Vista, and Windows 2008, you may need to manually download the Windows AIK (Automated Installation Kit). The Windows AIK is a collection of tools that can assist in configuring and deploying the operating system to new hardware.
- For Windows 8, Windows 8.1, Windows 10, and Windows 11 computers, you may need to manually download the Windows ADK (Assessment and Deployment Kit). This kit provides a comprehensive set of tools to assist in configuring and deploying the operating system to new hardware. Starting with Windows 10, version 1809, an additional step is required: you must also download the Windows PE Addon and run the included installer after installing the ADK. This update enables post-RTM updates to tools in the ADK, ensuring that your operating system is properly configured and up-to-date on new hardware.
- Download and install Qiling Disk Master on a Windows computer.
The advanced partition recovery feature is a valuable tool for resolving computer issues and recovering partitions in the event of system boot failure. If you're interested in utilizing this feature, consider upgrading to a paid version of Qiling Disk Master, specifically the Professional, Server, or higher versions. These upgraded versions offer enhanced capabilities and support, ensuring you have the necessary tools to tackle complex computer problems and recover critical data.
How to Make a Bootable WinPE Media with Qiling Disk Master
1. Install and launch Qiling Disk Master. Click the "Tools" main tab and select "Make Bootable Media".
2. Confirm the operation and click "Next" to continue.
Tips:
- Qiling Disk Master will automatically detect whether your system has installed Windows AIK/�DK or not. If yes, please go to the next step. If not, please download and install Windows AIK/ADK first.ADK or not. If yes, please go to the next step. If not, please download and install Windows AIK/ADK first.
- If you want to put Windows system on a USB drive to use, you can use the "Windows To Go Creator" under the All Tools Tab.
3. Choose a way to create the WinPE bootable media according to your needs and click "Proceed".
There are three ways available to create bootable media based on Windows PE.
Burn to CD/DVD: To create a bootable CD/DVD.
USB Boot Device: To create a bootable USB Device.
Export ISO File: Use this method to make a bootable ISO file. After the ISO is exported, you need to burn it with a third-party burning program. Or, you can use the ISO to boot some virtual machines or burn it to other devices.
Here we take USB Boot Device for example.
Tips: The "Add Drivers" feature in Windows PE allows you to manually add specific drivers to the bootable media. This is useful when you need to support devices that are not natively supported by the WinPE operating system.
4. The creation operation will start. The process of creating a WinPE bootable USB drive will take a few minutes to complete. Once the process is finished, you can click the "Finish" button to finalize the creation of the bootable media.
Conclusion
Congratulations, you have successfully created the bootable media! In case your computer fails to start or you encounter any issues with Windows, the bootable media can be used to boot the PC into WinPE, allowing you to perform the necessary operations. This can be particularly useful in various situations, such as:
If your PC is unable to boot due to a damaged Master Boot Record (MBR), you can utilize the bootable media to boot into a Windows Preinstallation Environment (WinPE). From this environment, you can perform a series of operations to rebuild the Master Boot Record, effectively resolving the system boot issue.
If a partition has been deleted or data has been lost, you can utilize the bootable media to boot into a Windows Preinstallation Environment (WinPE). From this environment, you can utilize built-in tools and software to diagnose and recover the deleted partition, or retrieve lost data.
If you need to reset your Windows password without accessing the operating system, you can utilize the bootable media to boot into a Windows Preinstallation Environment (WinPE). From this environment, you can utilize built-in tools and software to reset the Windows password, restoring access to your system.
If the partition resizing operation cannot be completed normally under Windows, you can utilize the bootable media to boot into a Windows Preinstallation Environment (WinPE). From this environment, you can utilize built-in tools and software to resize the partition, restoring functionality and resolving issues.
If the MBR/GPT disk conversion operation cannot be completed normally under Windows, you can utilize the bootable media to boot into a Windows Preinstallation Environment (WinPE). From this environment, you can utilize built-in tools and software to convert the drive, restoring functionality and resolving issues.
...
Notes:
- Qiling Disk Master is designed to automatically detect and integrate all necessary drivers for the current system. As the process begins, a pop-up window will appear, displaying a list of the drivers that have been detected and integrated. This feature ensures that the system has the required drivers to function properly, eliminating the need for manual driver installation.
- To boot from the Windows PE USB flash drive or CD/DVD, you need to enter BIOS/UEFI and change boot order under Boot Menu. And, you may also need to disable Secure Boot under BIOS/UEFI. For different brands of computers, the key to enter into BIOS might be different.
FAQs:
Q: What is the main difference of a WinPE bootable media and a portable version?
A: The Windows PE (Preinstallation Environment) USB flash drive and CD/DVD serve different purposes, despite sharing some similarities.
Q: After you boot into WinPE, some devices cannot be recognized.
A: You're right, the WinPE might not have the necessary drivers for your specific device, which could be causing the issue. To resolve this, you can try adding the required drivers to the WinPE.
Q: There is an error "Failed to create the bootable ISO file. The WIM file you specified may be invalid or there might be an error during the process of the creation. We suggest you reboot the computer and try once again, or read the online FAQ" during the creation of the bootable media.
A: You're right, the issue might be related to the Recovery Environment not being available or being damaged. To resolve this, you can try installing the ADK (Windows Assessment and Deployment Kit) and the WinPE Addon.
Related Articles
- Safely Clone Hidden Recovery Partition to SSD in 5 Steps
How to clone recovery partition to SSD in an easier way? This essay will show you how to safely clone recovery partition to SSD, and manage multiple recovery partitions after upgrading to Windows 10 from Windows 7/8. - Clone UEFI GPT Disk to SSD Successfully and Secure Boot
How to clone UEFI GPT disk to SSD in Windows 10, 8, 7? The best UEFI disk cloning software give you siimple steps to clone UEFI disk to smaller or larger SSD easily. - Clonezilla Destination Disk Is Too Small - Fixed Now!
This page shows you how to fix the Clonezilla destination disk is too small error with a workaround. You can also turn to a Clonezilla alternative. - Fixed: Clonezilla Failed to Find This Partition in This System
This tutorial demonstrates how to fix Clonezilla failed to find this partition in this system and offers another tool to help clone/restore to a smaller disk.