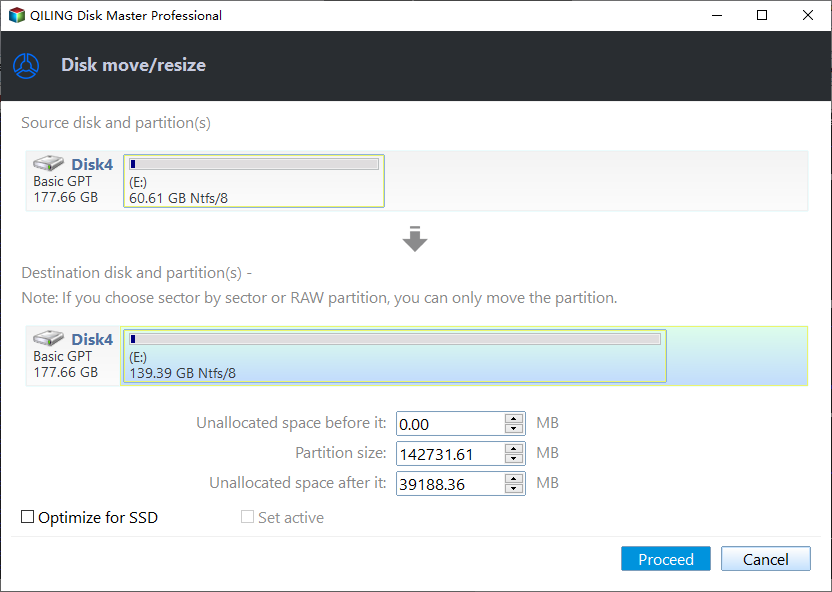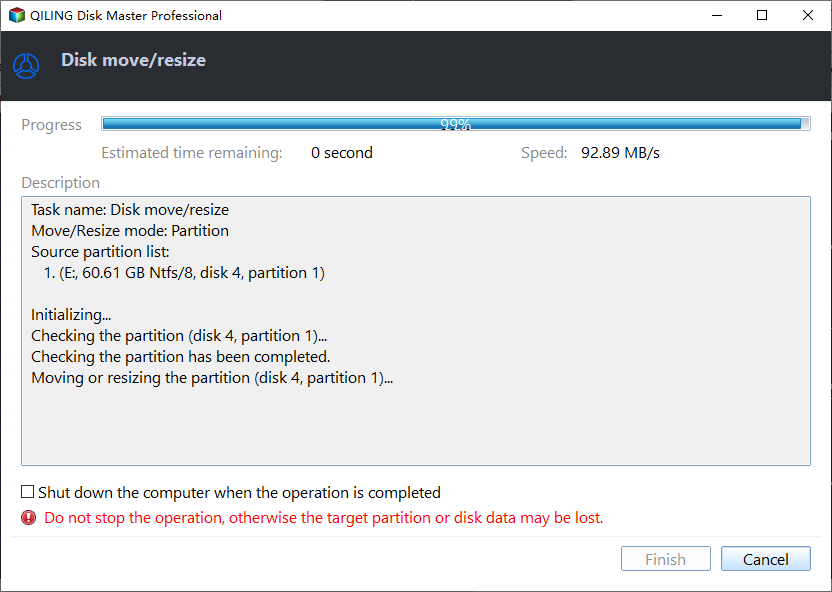Merge Partitions with Qiling Disk Master
Why do you need to merge partitions?
Merging two partitions into one can increase the available space on a partition and provide more room to store files, programs, and other items, which can be beneficial if your discs are filling up. This process can be necessary when you need to combine two partitions to free up space on your hard drive.
• One of your partitions is running out of space while other partitions are nearly empty. This could be due to various reasons such as incorrect partitioning, inefficient use of space, or simply a lack of maintenance.
• To simplify the management of partitions on your hard disk, you can consider merging some of them into fewer, more manageable partitions. This can be done by deleting unnecessary partitions and combining the free space into a smaller number of larger partitions.
• You want to create new partitions to classify your data files, but the number of your partitions has reached the upper limit, making it impossible to create new ones.
There is built-In Disk Management, you can merge partitions, but you'll need to delete the other partition first since it can't directly resize the partition.
Fortunately, there is a third-Qiling Disk Master is a party tool that allows for direct partition merging without deleting other partitions in advance, unlike Partition Assistant which has additional features such as splitting partitions, copying partitions/disk, recovering partitions, and aligning partitions.
Before you do
1. You should read the tutorial "How to Safely Partition" before running this operation, as it may change the original location of your data.
2. You can merge 2 adjacent partitions into 1, but you can merge 2 or more unallocated spaces into 1 partition.
3. You can merge the data partition into the system boot drive, but not the other way around, and the "System Reserved" partition can't be merged.
4. The system partition or boot partition cannot be merged with the front partition. This is because the system partition contains the operating system and essential boot information, while the front partition contains the user's data and files.
5. Partitions laid on different hard disks can't be merged.
6. Merging two nearly full partitions is not recommended as it may lead to data loss. Since merging partitions is typically done to free up space, merging two partitions that are already nearly full would not provide any additional benefit.
How to Merge Partitions with Partition Assistant
The followings are step-To merge two partitions, you'll need to use a partition manager software like EaseUS Partition Master. First, download and install the software, then launch it and select the two partitions you want to merge. Next, click on the "Merge" option and select the target partition where you want to merge the two.
Tips: Please download Qiling Disk Master Professional Demo to follow the guide.
Merge unallocated space into a partition
1. Install and launch Qiling Disk Master. To merge unallocated space into a partition, right-click the partition where you want to merge the space and select "Disk management". Then, choose the "Resize Partitions" feature to combine the unallocated space with the selected partition.
2. To combine the unallocated space with the existing disk layer, drag the right edge of the disk layer to the unallocated space. This will merge the two spaces into one contiguous volume, effectively expanding the disk layer.
3. To start the operation, please click the "Proceed" button to start the merge operation.
4. To merge unallocated space into a drive, wait for the process to be finished. Once it is completed, the unallocated space will be merged into the drive, in this case, D:. This process typically occurs automatically, allowing the system to optimize storage and ensure efficient use of available space.
Conclusion
The partitions merge operation has been completed. This feature is typically used to expand partitions by utilizing the space of another partition or unallocated space on the same disk, maximizing the use of your entire drive space.
Notes:
- If the partition has running applications, Qiling Disk Master will suggest closing them or performing the operation under PreOS Mode.
- The host partition needs to have at least 1 GB of free space before merging, so if it doesn't, try to get more space from another partition or unallocated space by resizing the partition.
- If you encounter other issues during the merge partition process, you can refer to the "Cannot Merge Partitions" section for troubleshooting guidance.
FAQs:
Q: No, data on one partition will not be lost after merging it into another partition. The data will be preserved and accessible after the merge operation is complete.
A: The original partition's data is saved to a folder on the target partition.
Q: Why the "merge partition" option is grayed out?
A: I'm sorry, but I don't have enough information to provide a rewritten response in one paragraph. Can you provide more context or clarify what problem you are referring to? I'll do my best to assist you.
Q: To resolve the issue, try restarting the Disk Management tool by closing it and reopening it. If that doesn't work, check if the unallocated space is adjacent to the C drive. If not, you might need to create a new partition between them.
A: To merge C drive that is less than 1GB with unallocated space, please click here for the steps.
Related Articles
- Free Clonezilla Alternative for Incremental Backup in Windows 11/10
Clonezilla does not support incremental backup or differential backup for now, so you need to find a Cloezilla alternative for incremental backup. - Fix Clonezilla Fails with MBR and GPT Mismatch with 3 Ways
Don't know how to fix 'Clonezilla this disk contain mismatched GPT and MBR partition'? Read this article and get your answer here! - Cold Clone V.S. Hot Clone-Differences between Hot and Cold Cloning
Cold clone V.S. hot clone, which is better? If you want to know the differences between hot and cold cloning, this post will help you a lot. - How to Create HDD Image in Windows 11, 10, 7 for Disk Backup
This article introduces what an HDD image is, what it does, and how to create an HDD image that can be used for backup or migration in Windows 11, 10, 7.