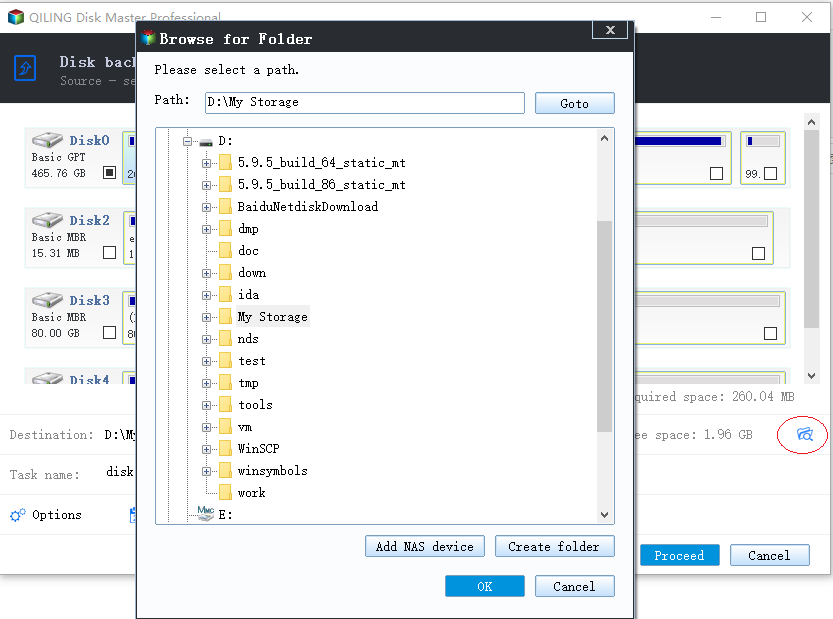How to create Partition and Volume Backup in Windows Easily
Quick Navigation:
- Create Partition/Volume Image Backup in Windows 10 step by step
- Prerequisites for system backup:
- Detailed steps about how to back up the partition/volume
- Conclusion
The partition backup feature allows you to select specific partitions to backup into a single image file, while the disk backup feature is recommended for backing up all partitions on your drive for greater convenience.
Partition backup or volume backup is used when you need to create a backup of a specific partition or volume on your computer, such as the C: drive, D: drive, or a separate data volume, to ensure that your files and programs are safe in case of data loss or system failure. This type of backup is useful when you have a large amount of data on a specific partition or volume and want to ensure that it is backed up regularly, or when you are performing a system upgrade or migration and want to ensure that your data is safe.
- Data Backup: To backup specific partitions or volumes containing important data or specific application data, you can use the partition backup or volume backup feature, which allows you to select and backup specific partitions or volumes.
- System Backup: Partition or volume backup is a quick and efficient option for backing up the operating system, allowing you to restore it in case of system failure or reinstall without restoring the entire disk data. This method is ideal if you only need to backup the partition or volume where the operating system is installed, making it a time-saving alternative to a full disk backup.
- Space Management: If your disk contains multiple partitions or volumes, you can choose to backup specific ones to save storage space and improve backup and restore efficiency. This selective approach allows you to manage backup files and occupied storage space more effectively.
- Differential Backup: Partition or volume backup, often used with differential backup, involves backing up all data on a specific partition or volume. This is different from a full backup, which backs up all data on the entire system. By combining partition or volume backup with differential backup, you can reduce backup time and storage space requirements.
Create Partition/Volume Image Backup in Windows 10 step by step
Prerequisites for system backup:
- The source computer from which you want to back up data. This can be a desktop, laptop, or any other type of computer that you want to back up.
- To create a backup image, you need a target drive that has enough free space to save the image to. This can be a local path or a shared device such as a NAS.
- Download and install Qiling Disk Master on your computer. The basic system backup is a free feature, and you can use the freeware to do it.
To back up a Windows Server system, you typically need a Server or Tech Plus edition, but you can also try a 30-day trial edition.
Detailed steps about how to back up the partition/volume
1. In the left tab item, select Backup and then Partition Backup.
2. You can name this backup using the "Task Name" field to help you distinguish it from other backups.
3. To begin the backup process, select the partitions or volumes that need to be backed up. For partition backup, multiple partitions or volumes can be added to the backup list. However, when restoring the image file, the restore procedure must be performed on each selected partition individually.
4. Select a destination path to save the backup to.
5. Click Proceed button and wait for the process to complete.
6. System backup offers additional features to further enhance functionality and convenience, such as the ability to schedule backups, automate the process, and store backups in a secure location.
Here are the various settings to enhance functionality and customization in one paragraph: Various settings are available to enhance functionality and customization, including options to personalize the user interface, adjust notification preferences, and tailor the system's behavior to individual needs. These settings can be accessed through a centralized hub or dashboard, allowing users to easily navigate and make changes as needed. By leveraging these options, users can optimize their experience and get the most out of the system.
- Choose a compression level to balance storage space usage with backup integrity.
- Enable encryption for your backup to protect it from unauthorized access.
- Splitting Image is a tool that breaks down large backup files into smaller, more manageable segments, making them easier to store and transfer to different storage devices.
- Receive email notifications to stay informed about the status and completion of backup tasks, ensuring peace of mind and proactive monitoring.
To ensure continuous system and data protection, scheduled backups can be set up to automatically back up the system at specified intervals, with options for daily, weekly, or monthly backups, and in the paid version, event triggers or USB plug-in initiations are also available.
Backup SchemeWith backup schemes, you can choose between incremental and differential backup methods, allowing for efficient storage management. Incremental backup captures changes since the last backup, while differential backup captures changes since the last full backup. The paid edition also automatically deletes older backup images to free up disk space.
- Tip: When the backup is running, you can also click the underlined sentence to check the backup process in detail.
- While a backup is running, you can click an icon in the lower-left corner to set your PC to shut down, restart, hibernate, or sleep after the backup is complete.
7. Wait for the backup process to complete, then click the "Finish" button.
8. After the backup is completed, it generates an xxx.fvd backup image file in the destination. This allows for easy restoration of the partition/volume in case of a crash, with detailed restore steps available in the Partition/Volume Restore section.
- Tip: If you want to view the contents of a partition and volume backup without restoring it, or copy some files and folders, you can use the "Explore Image" feature to mount the image.
- For more advanced options, please refer to Backup Options, Schedule Backup, and Backup Scheme.
- Qiling Disk Master can back up non-Windows file systems such as Ext2, Ext3, Ext4, ReFS, and exFAT using sector-by-sector mode.
- If you want to restore partition or volume backup images in the future, refer to the partition/volume restore wizard.
- You can back up the C: drive using Partition Backup, but it's recommended to use System Backup for a smoother restore process, as backing up via Partition Backup may cause issues with the system booting after a restore.
- The Standard version of Qiling Disk Master does not support performing any operations on dynamic disks.
- The partition backup image file created by a dynamic disk can be recovered to its original location, as well as to other volumes on the same dynamic disk or even to a basic disk.
- Disk Master allows multiple partitions to be backed up or restored simultaneously.
Conclusion
Partition backup or volume backup is suitable for scenarios where specific partitions or volumes need to be backed up, system backup is required, space management is important, and differential backup is desired, providing more flexibility and precision in backup and restore options.
FAQs:
Q: Can I backup a system partition via partition backup?
A: The restored system won't boot if you backup it via partition backup, so for system partition, please use system backup.
Q: Yes, it is possible to back up multiple partitions and restore them to a single disk, but it requires some planning and preparation. You'll need to create a single backup image that includes all the partitions you want to restore, and then restore that image to a single disk.
A: Yes, it is possible.
Related Articles
- Best Carbon Copy Cloner Alternative for Windows 11, 10, 8, 7
This article is written for users who need Carbon Copy Cloner Windows alternative to backup or clone your computer. Keep reading to learn more. - How to: Clone GPT Disk to MBR in Windows (within Six Steps)
Learn to clone GPT disk to MBR disk successfully and then you can replace or upgrade your hard drive without reinstalling operating system and applications. - How to Clone GPT Disk to SSD or MBR Safely in Windows 10
This article illustrates the considerations related to cloning GPT disk in Windows 10 and how to clone GPT HDD to SSD or MBR safely. - Easiest Way to Clone Multiple Partition Hard Drive to SSD
You will learn all you need to know about cloning multiple partition hard drive to SSD including the reason, best disk cloning tool, and stepwise guide.