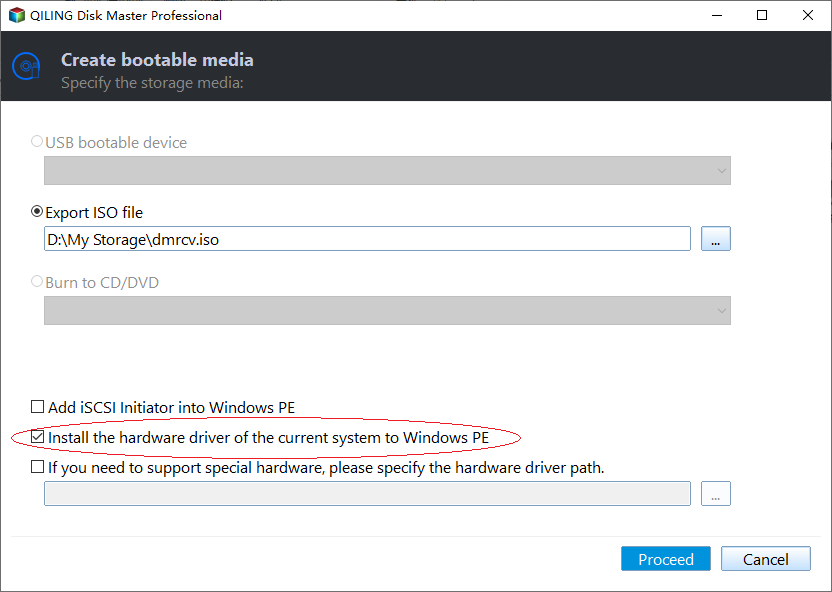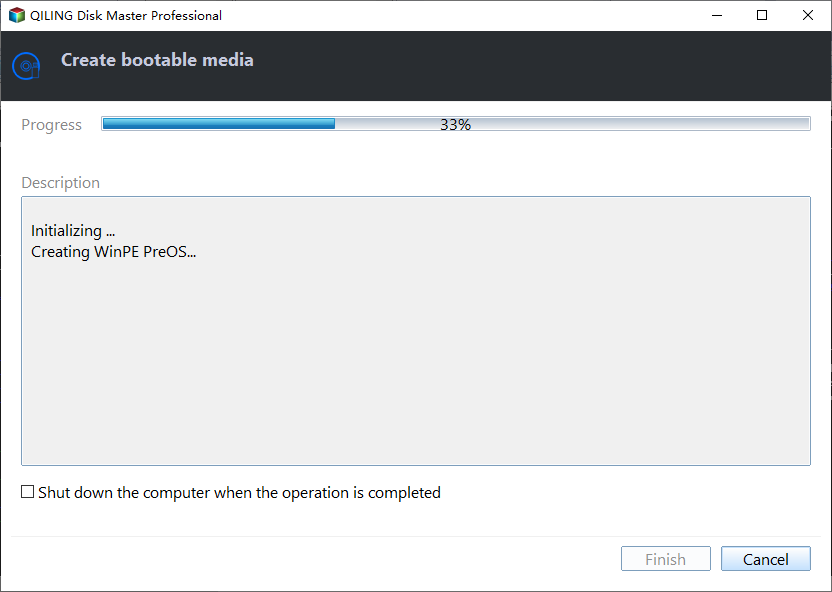How to Reset/Remove Windows Password with Partition Assistant?
Why do you need to remove or reset Windows passwords?
With Qiling Disk Master, you can easily reset or remove Windows passwords without reinstalling the Windows computer system, making it a convenient solution for various password-related needs.
How to remove or reset Windows passwords with Partition Assistant?
Step 1. To reset a Windows password, launch Qiling Disk Master and click on the "Tools" option in the Main Tab, followed by selecting "Reset Windows Password".
Step 2. There are three ways to create bootable media based on Windows PE, offering flexibility and convenience for users.
USB Boot Device: To create bootable USB Device.
Burn to CD/DVD: To create bootable CD/DVD.
To export an ISO file, you can use the "Export ISO" feature in the settings of your virtual machine software, such as VirtualBox or VMware. This will create a bootable ISO file that you can use to install the operating system on a physical machine or another virtual machine.
Choose one of the options based on your needs and click "Proceed". It's recommended to select USB Boot Device so you can directly use the bootable USB to boot into WinPE to perform operations.
Note: The "Add Drivers" feature enables you to manually add extra drivers to the bootable media, allowing for more flexibility and customization.
Step 3. To format a USB flash drive, you'll need to erase all the data on it, which means any existing files or information will be lost. If you have important data on the drive, it's a good idea to back it up before proceeding. This will ensure that your files are safe and can be recovered later.
Step 4: The process of creating a WinPE bootable USB drive is a relatively quick process, taking only a few minutes to complete.
Step 5: Once the bootable USB is created, boot the computer from the USB, select the Windows system you want to operate, and click "Next".
Note: To boot from a Windows PE USB flash drive or CD/DVD, you need to enter the BIOS, change the boot order in the Boot Menu to prioritize the USB drive or CD/DVD over the default boot device.
Step 6: Please select the account you would like to operate and select the feature you want to use, then click the "Next" button.
2 features are available: Remove Account Password and Reset Account Password.
If you want to remove the password, select "Remove Account Password" and click "Next" to remove the Windows password once the process is completed.
To reset your password, select the "Reset Account Password" option, then follow the prompts to set a new password and confirm it by clicking "Yes".
After the remove/reset password operation is finished, you can click the "Reboot Computer" button to reboot your PC.
Notes:
- If the system drive is BitLocker encrypted, you can't reset/remove the password because there's no workable system to do so. First, remove the BitLocker encryption to proceed.
Related Articles
- Best Way to Backup Windows Program Files to External Hard Drive
This article introduces 2 methods to backup programs files in Windows 11, 10, 8, 7 to external hard drive or other suitable storages. - RAID VS AHCI: Which Is Better? [Complete Guide]
RAID vs. AHCI, if you're still wondering which one is better, you can learn the differences between them and help you make the right choice through this article. - How to Replace Laptop Hard Drive and Reinstall OS
This tutorial shows how to replace laptop hard drive and reinstall operating system step by step. You can also use Qiling Disk Master to replace a hard drive without reinstalling Windows. - Reset SSD to Factory Settings: Secure, Simple, Complete
Reset SSD to factory settings can be a simple and secure task through the diverse methods provided in this article, and erased SSD data can never be recovered.