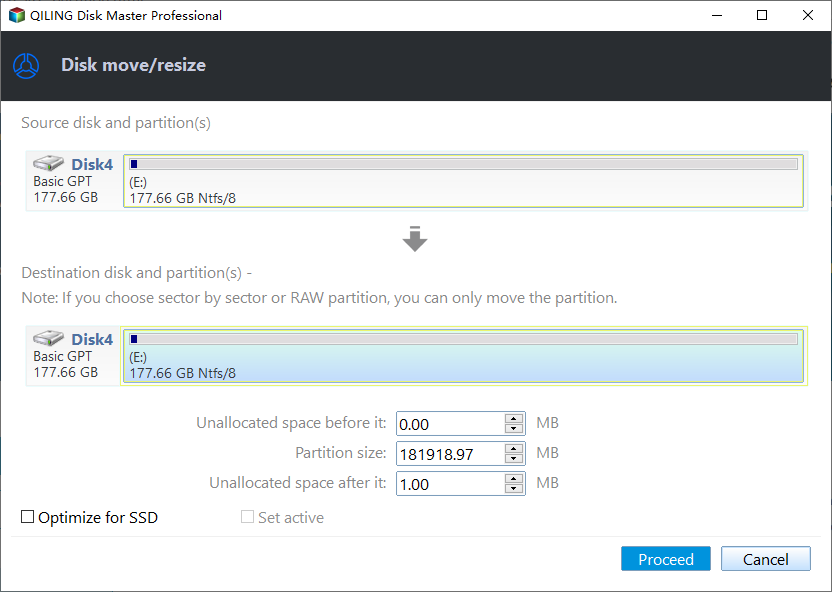How to Resize Partition with Qiling Disk Master?
Overview of Resize Partition
Here are several situations in which you would like to resize partition:
When I downloaded a player online, I encountered an issue where my C drive didn't have enough space to install the application. Following the installation steps without setting a destination led to this problem. Luckily, my friends advised me to set the destination to either the D or F partition, which avoided the issue and allowed me to successfully install the player.
I was frustrated with managing my disk space, especially extending my C drive, which seemed like a daunting task. As someone who's not tech-savvy, I often found myself stuck with problems. However, with the help of Qiling Disk Master, I've been able to easily manage my disks using its user-friendly interface and straightforward steps. This software is compatible with various Windows versions, including Windows 11, 10, 8/8.1, and 7, making it a convenient solution for me.
How to Resize partition with Partition Assistant
Before you do
- Download and install Qiling Disk Master on a Windows computer.
- To resize a partition, first, check the partitions you want to resize and make sure there is no error. This is a crucial step to ensure that the resizing process goes smoothly and without any data loss.
- To resize a partition, there must be enough free space on the same drive to accommodate the new size of the partition.
- Be sure to save your work and shut down the computer properly to avoid data loss.
- Please close all running applications on the partitions you want to resize, as they may interfere with the resizing process.
- To safely partition your hard drive, you'll want to back up your data, ensure you have a Windows installation media, and boot from it. Then, you can use the built-in Disk Management tool or a third-party partition manager to create a new partition or resize an existing one. It's also a good idea to defragment your hard drive and consider upgrading to a solid-state drive (SSD) for improved performance.
Case 1: Extend Partition
- The software offers a safe and fast option for resizing or moving partitions, especially for NTFS partitions, which ensures data integrity even if the process is interrupted or cancelled.
- If you're running low on space on your C drive, you can use the "App Mover" tool to relocate programs and folders to an external drive, freeing up space on your main drive.
- Qiling Disk Master enables you to extend a partition even without unallocated space or contiguous unallocated space, which can be achieved by referring to the tutorials on how to allocate free space, use the extend partition wizard, or merge partitions.
- If you want to extend the system reserved partition, you can move unallocated space to the right side of it and then resize the partition.
4. Wait for the operation to be finished. After it is completed successfully, you will find the C: partition has been expanded.
Case 2: Shrink Partition
Conclusion
By following these steps, you can successfully expand or shrink your partitions, making it easier and faster to manage your disk space. This tool is very useful for helping you manage your disk space.
This feature is used to expand partitions when one partition runs out of space, while there's more free space on other partitions or unallocated space on the drive, allowing you to extend your system partition if your computer runs out of space.
Partition Assistant offers additional wizards to facilitate quick adjustments, including allocation of free space and expansion of partitions, among other options.
-
The partition shrinking operation will be performed under PreOS Mode and your computer will reboot when:
- Partition Assistant will first decrypt the BitLocker encryption in advance for encrypted partitions.
Q: Why the option "Resize Partition" is greyed out?
A: Qiling Disk Master is unable to resize file systems such as ReFS, ExT2/3, ExFAT, and others, but it can format, delete, and wipe them.
Q: Is it possible to resize the exFAT partition?
A: Currently, it is unable to resize the exFAT partition.
Q: How long will it take to resize a partition?
A: The program will take a certain amount of time to process, depending on the size of the data, and will display an estimated time after clicking the "Apply" button.
Q: No, the "Resize Partition" feature is designed to resize a partition on the same hard disk, not to extend a partition with space from another hard disk. To extend a partition with space from another hard disk, you would need to use the "Merge Partitions" feature or manually move files and resize the partition.
A: Currently, you can only use the feature to extend a partition with space on the same disk.
Related Articles
- Restoring MBR System Image to GPT/UEFI (Safe Boot)
MBR cannot satisfy users' storage demand with the development of internet. Restoring MBR system image to GPT/UEFI is necessary to rescue MBR disk. - Restore Windows System Image Backup over Network via Qiling Disk Master
Can't restore Windows 7 system image from network? Learn a new way to restore Windows image backup over network to new hard drive on another computer. - Samsung Data Migration Does Not Start: Fixes and Alternative
Don't know how to deal with Samsung Data Migration does not start error? This post will give the exact answer and offer a more flexible way to migrate data. - Fixed: Samsung Data Migration Failed with External Exception
This tutorial analyzes the Samsung Data Migration external exception (e06d7363) error, provides quick fixes to the error and the best Samsung Data Migration alternative.