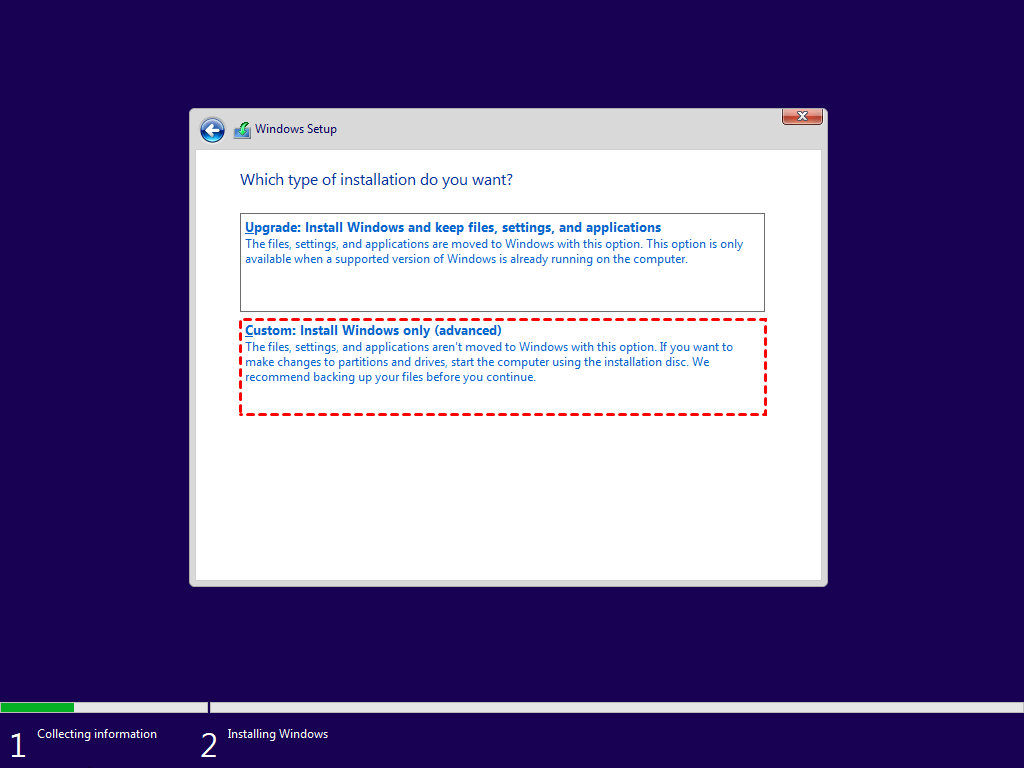Restore System Image Windows 10 to Another or New Computer
Quick Navigation:
- Why Restore System Image to Another Computer?
- Can I Restore Windows 10 Backup to Another Computer?
- How to Create and Restore Windows 10 Backup to Another Different Computer
- Part 1: Create System Image Windows 10 for Another Computer
- Part 2: Create boot repair USB to boot another computer
- Part 3: Restore System Image to Another Computer
- Part 4: Make Disk on Another Computer Bootable
- Wrapping Things Up
Why Restore System Image to Another Computer?
In most cases, users restore Windows 10 system image to new hard drive and install it on the same computer. But sometimes you need to restore system image to another computer.
Below are common scenarios in this situation:
- Your computer is damaged and created a Windows image backup before it happens, so you want to get your data (especially operating system) back on another computer.
- You get a new computer and want to replace the old computer with the new one.
But how do you do it with a secure boot?
Can I Restore Windows 10 Backup to Another Computer?
Luckily for you, you backed up Windows 10 to an external hard drive. As for whether the backup image can be used on another computer, it depends on the hardware of both computers and the specific drivers needed. The problem is that it is rare to have two computers with identical hardware.
Thus, if your backup image is created by Windows 10 backup utility - Backup and Restore (Windows 7), you cannot backup and restore system image to another computer. And you may receive the Inaccessible_Boot_Device error.
Then, how to restore system image to new computer, even with different hardware? There is some controversy among different users and they don't know what to choose, here are some suggestions to follow.
✘ Reinstall Windows 10: It requires a Windows 10 recovery drive or installation disc to boot the computer. And it will remove installed programs and personal data as well, leaving you a fresh version of Windows. So considering these losses, it's not suggested to reinstall Windows 10.
✔ Use reliable software that supports creating system image Windows 10 for another computer and dissimilar hardware restore: It includes the operating system, system drivers, programs, data, etc on the system partition, so you don't need to worry about any loss.
In simple words, the second way is the easiest and safest one, which helps you to avoid endless system installation, program installation, and some related data migration. It’s quite straightforward to save your time and effort. For details, please continue to see below.
How to Create and Restore Windows 10 Backup to Another Different Computer
To restore the system to another computer successfully, try the best backup software for Windows - Qiling Disk Master Professional. Thanks to its backup and restore feature, you can create system image Windows 10 for another computer and restore it with a secure boot.
- System Backup: It helps you create a system image in Windows 10 and you can use it on another computer. In daily usage, you still can set schedule settings to run it automatically and delete old backups to make sure your disk always has enough space for new backup.
- Universal Restore: It's the core feature to restore a system image to another or new computer successfully, which will install all the required drivers for different computers to start.
- Create Bootable Media: It helps to boot the computer if it does not boot or it's a bare computer.
To get started, please download Qiling Disk Master Professional and install it on your computer. To restore Windows Server backup to different computer, try Qiling Disk Master Server!
Part 1: Create System Image Windows 10 for Another Computer
Step 1. Launch Qiling Disk Master, and click System Backup in the Backup column.
Step 2. Qiling Disk Master selects the system partitions (like C partition, EFI system partition, Recovery partition, etc. If exists) as the source by default, you just need to choose the external drive as destination path to save the Windows 10 system image.
★Tip: Besides, you could backup Windows 10 OS to NAS or share network, CD/DVD, USB flash drive, etc.
Step 3. Press Proceed >> to create a system image for Windows 10.
Part 2: Create boot repair USB to boot another computer
Step 1. Switch to the Tools tab and click Create Bootable Media.
Step 2. Select bootable media among three options, here take USB Boot Device as an example, then click “Proceed” to create Windows 10 boot repair USB.
Notes:
- The created bootable disc is universal, regardless of operating system (Windows 11/10/8/7/XP/Vista) and boot mode (Legacy BIOS and UEFI).
- If your new computer is bootable and you don't have any extra device, you can download Qiling Disk Master and create a Windows 10 recovery environment on it.
- To boot multiple computers at the same time, try PXE boot tool (supported by the Worstation edition).
Part 3: Restore System Image to Another Computer
Before starting to restore a system image, you need to be sure of the following 3 things:
- The target computer has the same boot mode as the source computer, both Legacy BIOS and UEFI. If not, please change it to Legacy or UEFI on the target computer.
- Be sure the disk on another computer uses the corresponding disk type. MBR disk for Legacy BIOS and GPT for UEFI.
- Check if the capacity of the new disk is larger than or equal to the backup image.
Then, follow the steps below to restore Windows 10 system image to another computer.
Step 1. Insert the previously created boot disk and restart your new computer to BIOS, then go to the Boot tab and move the boot disk to the first option, save changes and reboot to load Qiling Disk Master.
Step 2. Connect the external disk containing the system image. Then, click Click Restore > Select Image File to select the Windows 10 system image file.
Step 3. Choose Restore this system backup and tick Restore system to other location. Then, click Next >> to move on.
Step 4. Select the new hard drive to receive the system image and click Next.
Step 5. By default, the Universal Restore option is checked if you restore the system image to another computer with different hardware. If not, please check it, which installs all the system drivers required to start a computer. Then, click Proceed >> to restore Windows 10 backup to another computer.
Tips:
- If you need to install system in bulk or configure computers to be exactly the same, you could deploy system image to different computers simultaneously with the help of Qiling Image Deploy tool. It is available on the technician or techplus edition of Qiling Disk Master.
- And the technician or techplus edition still support creating portable version of this software and run it from a flash drive. So you can use it on any computer without reinstalling again. For server users, the techplus edition is cost-effective.
Part 4: Make Disk on Another Computer Bootable
Step 1. Restart your computer to BIOS and set the new disk as the first boot devoce.
Step 2. Go to the BIOS Mode under the Boot tab and check if it uses the same boot mode as the source computer. If not, switch to Legacy BIOS or UEFI.
Step 3. Save changes and exit to boot from the new disk.
Wrapping Things Up
Microsoft does not offer any software to help you restore system image to another computer, even in Windows 10 or the latest Windows 11, except for reinstalling, which may cause heavy losse during the process. Thus, you can choose to use reliable software that supports creating system image for another computer and universalr restore.
Qiling Disk Master Professional fully meets your needs and provides more flexible and convenient features, such as schedule backup, backup scheme, recovery environment, PXE boot tool, Qiling Image Deploy create a portable version, etc. To unlock more features, check the edition comparison page.
Related Articles
- Deploy/Restore System Image to Different Computer with Qiling Disk Master
- “Windows Cannot Find a System Image on This Computer” Issue
- How to Backup Windows 7 and Restore on Another Computer?
- Windows Server Backup Bare Metal Recovery to Different Hardware