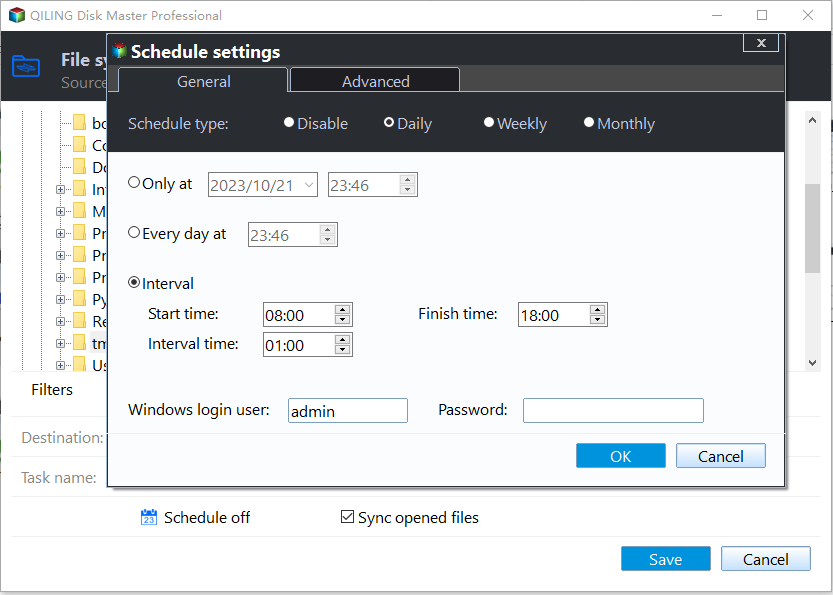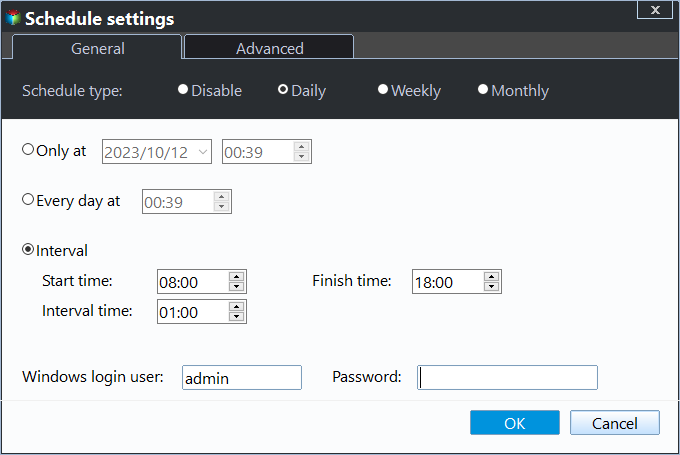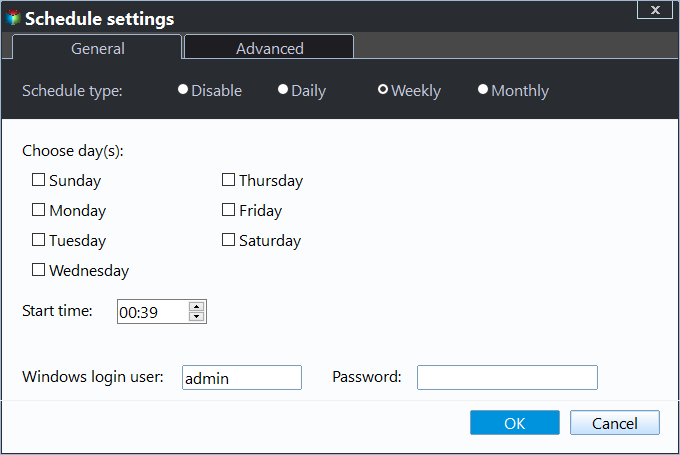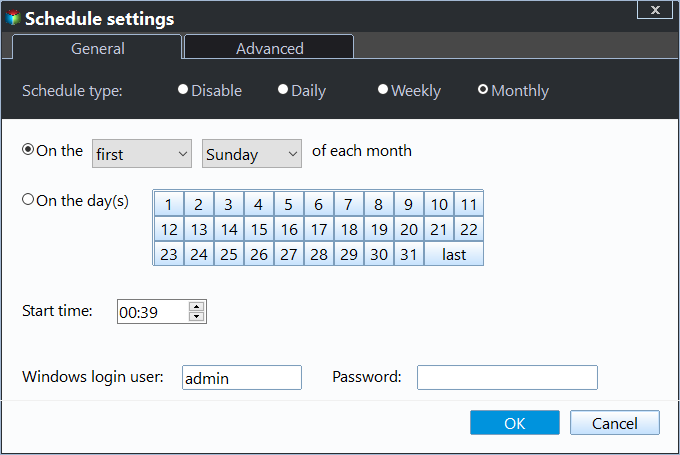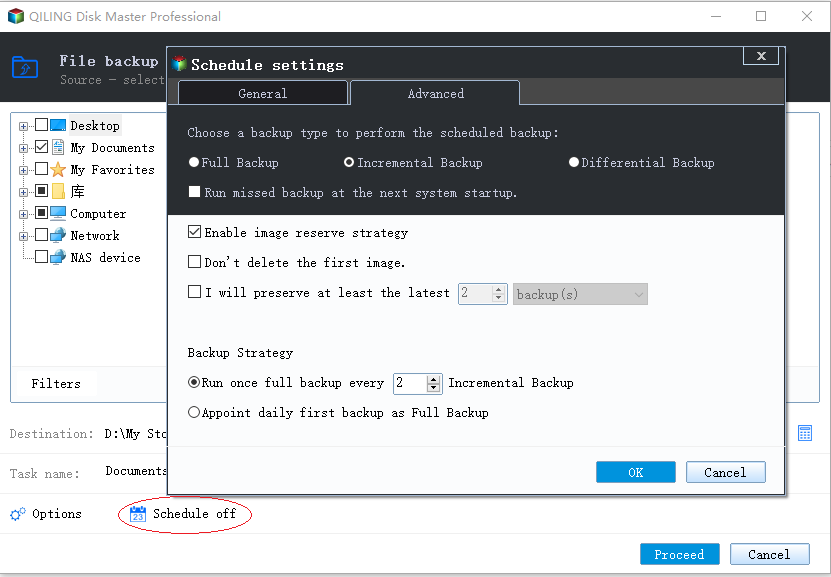How to Create a Scheduled Sync Task with Qiling Disk Master
Quick Navigation:
- Create scheduled File Sync task in Windows 10 in two methods
- Prerequisites for schedule sync
- Two methods about how to make a scheduled sync
- How to Enable or Disable Scheduled Sync
- About Schedule Mode
- Event Triggers
- USB Plug in
- Conclusion
Qiling Disk Master allows for automatic and periodic file sync at a regular basis to secure data. Four sync options are available: basic sync, mirror sync, real-time sync, and two-way sync. The latter three can be configured to run at scheduled times, including basic sync, mirror sync, and two-way sync.
Qiling Disk Master offers five schedule sync modes: Daily, Weekly, Monthly, Event triggers, and USB plug in, for synchronizing files and folders to other locations.
File scheduled synchronization can be used in various scenarios such as backing up important files, synchronizing files between devices, and maintaining a consistent version of files across different locations.
Personal file backup and synchronization: Individuals can use file plan synchronization to back up and synchronize their personal files, ensuring that files are securely stored across multiple devices, including work documents, photos, music, videos, and other personal files.
Cross-team collaboration and sharing: File plan synchronization is a tool that enables team members to share and collaborate on files, ensuring everyone has access to the latest versions, promoting teamwork and improving work efficiency.
Project management: File plan synchronization is valuable for project management as it enables team members to share project files, update progress and documents, ensuring coordination and improving project management efficiency.
Create scheduled File Sync task in Windows 10 in two methods
Prerequisites for schedule sync
- Download and install Qiling Disk Master: To begin, download and install Qiling Disk Master on the computer you want to backup. This will allow you to create a complete backup of your computer's data and settings.
- Determine the sync method: Qiling Disk Master offers multiple sync options, including basic sync, mirror sync, real-time sync, and two-way sync, allowing users to choose the best method for their needs.
- Choose the appropriate sync method based on your requirements.
- Verify sufficient free space on the target device: To avoid running out of space on your target device, ensure it has enough free space to accommodate multiple synced files created by each scheduled sync.
Two methods about how to make a scheduled sync
Method1:
If you haven't created a scheduled sync task, go to the "Backup and recovery" section and select "File Sync", where you can choose which folders to sync and set up a schedule.
Method 2:
If you've created a sync task but haven't enabled the "Schedule" feature, you can do so by clicking the "Edit Sync" button and then selecting "Schedule", which will turn it into a scheduled task.
Tips: The schedule sync is only available in the basic sync, mirror sync, and two-way sync, with real-time sync being a specially scheduled sync.
How to Enable or Disable Scheduled Sync
Enable or Disable a Scheduled Sync
To enable or disable a scheduled sync, find the schedule sync settings and toggle the "Enable Schedule Sync" button, which will enable or disable the scheduled sync task.
About Schedule Mode
1. Daily Mode
Set a time point in the future to perform the sync task only once.
To perform the sync task once a day, you can set a daily schedule. For example, you can set a reminder on your phone or calendar to sync your data at 8am every day.
Set a daily time range and choose a time interval (1, 2, 3, 4 or 6 hours) for the program to sync at regular intervals within that range each day.
2. Weekly Mode
I'll schedule the sync task for Wednesday.
To set the desired start time, you can specify the day(s) of the week and the time at which you want the sync to occur. The program will then automatically perform the sync at this time on the chosen day(s) every week, ensuring that your data is up-to-date and synchronized as scheduled.
3. Monthly Mode
To automate the sync task, select a specific day of the week (Monday to Sunday) and a particular time point (e.g.
To perform the sync task every month, select a specific day from the calendar and choose a time point, allowing for the option to select multiple days on the calendar.
For daily, weekly, and monthly scheduled sync tasks, Disk Master can wake up the computer to perform the task. This feature can be enabled by ticking the option "Wake the computer to run scheduled tasks" under Schedule Settings-General. When enabled, the program will wake the computer from sleep or hibernate 2 minutes before running the scheduled sync, but this feature is not available for Event Triggers and USB plug in scheduled sync tasks.
Disk Master allows for scheduled sync tasks, which can be set to shut down, restart, hibernate, or sleep the PC after completion. This feature is unavailable for Event Triggers, USB plug in, and Real-time Sync scheduled tasks.
Event Triggers
Qiling Disk Master offers four event trigger types: User logon, User logoff, System startup, and System Shutdown. This feature is available in paid versions, such as Qiling Disk Master Professional, which can be upgraded to if necessary.
1. User logon: When a user logs in, the sync task is automatically triggered, and if it's an administrator account, a system tray icon appears in the bottom right corner to display the sync progress, while for standard accounts, the sync task runs in the background without a visible icon.
2. User logoff: When you log off, Qiling Disk Master performs a sync task in the background, which continues to run if not completed by the time you log on again. If you log on as an administrator, you'll see a system tray icon showing the sync progress. If you shut down before completion, Qiling Disk Master will prevent shutdown and complete the task first, before shutting down the system.
3. System startup: When you set up Qiling Disk Master to run a sync task at system startup, it will automatically start running in the background even before you log on to the desktop. If the task hasn't finished by the time you reach the desktop, it will continue to run and you'll see a progress indicator in the system tray if you're logged in as an administrator. If you shut down the PC before the sync is complete, Qiling Disk Master will prevent the shutdown and finish the sync task before shutting down the system. You can also set a delay before the sync task starts, allowing you to customize the timing to suit your needs. For example, you could set a 5-minute delay to start the sync task 5 minutes after system startup.
4. System shutdown: Qiling Disk Master prevents the system from shutting down when you click "shut down" and performs a sync task first, displaying sync status info, before shutting down the system. If a system update is running, the sync task will run after the update is complete.
USB Plug in
When the program detects that a USB device associated with the sync task is plugged in, it will automatically synchronize data between the device and the USB device.
If the user selects "Run one time every day", the sync task will execute daily, only once.
In the Advanced settings of the Schedule, you can select "Run the missing sync after starting computer next time" to automatically run a missed sync at the next system startup if the computer is shut down before the scheduled sync time.
To schedule a sync task, you can also directly specify Windows Task Scheduler to perform the task.
Notes:
- After the sync process starts, you can click the icon in the lower-left corner to set the PC to shut down, restart, hibernate, or sleep once the sync is finished.
- Basic sync is a kind of one-The way sync works is that it only synchronizes data from the source to the target, and not the other way around. This means that any changes made to the target will not be reflected in the source.
- File Sync supports VSS, allowing normal synchronization of files in use by other programs, but requires the "Volume Shadow Copy" service to be enabled. Files exclusively in use by other programs may not be synchronized.
- If source folders contain system files or folders with special security attributes, they will not be synchronized and the program will prompt to skip them.
- After synchronizing files, any changes made to target files or folders (such as deleting, adding, or renaming) will cause them to become inconsistent with the source files or folders, hindering effective file management.
- If the target path is on a FAT/FAT32 partition, files over 4GB cannot be synced to that location because FAT/FAT32 partitions can't store files larger than 4GB.
Conclusion
File synchronization is a convenient solution for both individual users and team collaborations, covering personal file backup, cross-team collaboration, project management, mobile office, remote work, and cross-platform work, improving work efficiency and ensuring file consistency and reliability.
FAQs:
Q: This issue might be caused by the sync process not being able to delete files that are still locked by other processes or due to permissions issues. Additionally, the sync process might not be configured to delete files that have been deleted from the source, or there might be a conflict between the source and target paths. To resolve this issue, you can try running the sync process with the option to delete files that have been deleted from the source, or check the permissions and configuration of the sync process to ensure it has the necessary permissions to delete files.
A: For common/schedule sync, Disk Master doesn't currently support deleting files from the destination when deleting from the source, but you can try using real-time sync and check the option to delete target files when deleting source files.
Related Articles
- Install a Second Hard Drive in Windows 10 (One-Stop Wizard)
This is a one-stop wizard for installing a second hard drive in Windows 10, whether it's external or internal, and migrating system or data afterward. - How to Transfer Files from PC to Hard Drive Faster in Windows 11/10/8/7
You can read this article to learn how to transfer files from PC to hard drive faster in Windows 11/10/8/7. - Best Free Kingston Hard Drive Cloning Software
You can learn the best Kingston hard drive cloning software and how to clone HDD to Kingston SSD with secure boot. Please read on. - How to Make Lenovo Boot from USB in Windows 10
Create bootable USB drive with the best free Windows 10 media creation tool - Qiling Disk Master and then let Lenovo boot from USB in Windows 10 to troubleshoot problems.