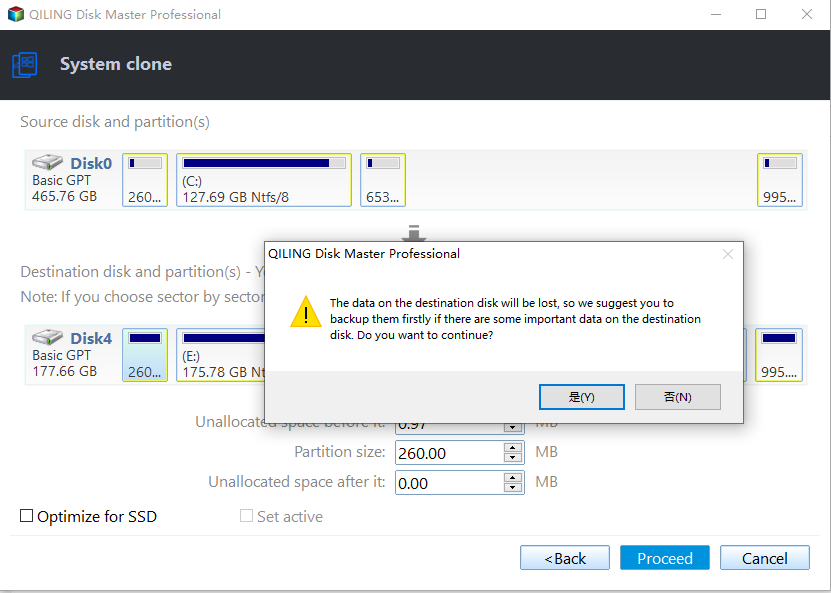How to Create System Clone in Windows Easily
Quick Navigation:
- Create System Clone in Windows 10 step by step
- Prerequisites for system clone:
- Detailed steps about how to clone the system in Windows 10
- Conclusion
Qiling Disk Master's System Clone feature is a powerful and essential tool that enables users to clone their entire system partition, along with all necessary related partitions, to a designated destination location while maintaining a secure boot.
The System Clone function is particularly useful in situations where you need to create a duplicate of your system, such as when you want to test a new software or hardware without affecting your main system, or when you need to roll back to a previous state after making changes. This function allows you to create a snapshot of your system at a specific point in time, which can then be used to restore your system to that exact state, eliminating the need to reinstall software or reconfigure settings.
1. Upgrading to a larger disk allows for seamless transfer of the entire system, including data and configurations, to a new and larger disk, ensuring sufficient storage space for expanding data and maintaining smooth computer performance.
2. Upgrading to an SSD can significantly improve your computer's performance by offering faster boot times, quicker application launches, and overall improved system responsiveness, making it a worthwhile upgrade for enhanced computing experience and productivity.
3. As disks age or develop issues, system cloning can migrate the entire system to a new disk, eliminating potential problems and ensuring data integrity and stability, thereby extending the lifespan of the system and minimizing the risk of data loss.
Create System Clone in Windows 10 step by step
Prerequisites for system clone:
To clone a Windows system, first boot the Windows system you want to clone and then install Qiling Disk Master. Qiling Disk Master currently supports cloning Windows systems only.
Connect the target disk to the computer, ensuring the destination space is at least as large as the total used size of all system partitions.
To clone a system, you need to upgrade to Qiling Disk Master Professional, which is a paid feature. Alternatively, you can use Qiling Disk Master Server Edition to clone a server system, or consider Tech or Tech Plus Edition for cloning multiple computers.
Detailed steps about how to clone the system in Windows 10
1. Launch Qiling Disk Master Professional, click Clone on the left column, and select System Clone.
2. The system-related partitions are selected as the source by default, and you only need to choose a partition or unallocated space on the target disk to clone the system drive to.
3. You will then access the Operation Summary window, confirm the drive information and click Proceed to perform the system clone to the chosen drive.
If the destination location is partitioned, a window will appear asking to confirm that the partition will be deleted or overwritten. Click "OK" to continue, but be aware that any important data on this partition will be lost.
- Helpful cloning feature you may need:
- Sector by Sector Clone is a feature that copies all sectors of the system partition, migrating it to a larger drive, such as an HDD or SSD. This process can take a significant amount of time to complete. It's recommended to untick this feature if the destination disk is smaller, as the cloning process will fail if the destination disk is not large enough.
- The option to select SSD Alignment can also be chosen to optimize performance if the target is an SSD.
- "Make full use of disk space" ensures that all unallocated space on the target disk is utilized, and this is checked by default if you're moving the system to a larger drive.
After successfully cloning your drive or SSD, it's essential to verify that the cloned drive is bootable. To do this, follow the steps below:
- Shut down the computer completely.
- Remove the source drive Install the newly cloned drive or SSD in the disk drive bay.
- To replace the old drive with a new one, you should first shut down the computer. Then, physically swap the old drive with the new one, making sure to secure the new drive in place. Next, restart the computer, allowing it to boot from the new drive or solid-state drive (SSD).
1. Please make sure the new drive is connected internally when you set it to boot. You can remove the source disk and connect the target disk to the same slot boot. If you connect the target disk to the second internal slot, you need to modify Boot Priority to select the new drive as the first boot option in BIOS/UEFI.
2. Please confirm that you are booting the destination disk on the same machine that you do the clone. If you would like to clone the system to another computer to use, we advise you to run a system backup on a working machine and use the feature "Universal Restore".
3. If the current system drive and the target drive are different disk types ( for example, one drive is MBR and the other one is GPT), it is recommended to convert the target drive to the same type as the source drive via Windows Disk Management and then do the clone.
4. If you indeed want to clone OS from MBR to GPT disk, please confirm that your motherboard supports EFI/UEFI boot. And, you also need to change the boot mode to UEFI when you boot from the cloned system.
- If you also want to clone data partitions on the system disk, you can try Disk Clone.
- We don't recommend cloning the C: drive solely using Partition Clone, as this may result in a cloned drive that cannot boot.
- System Clone will clone the system reserved partition and C: drive, or just the C: drive if it includes both system and boot files.
- The System Backup feature for GPT disk backs up the EFI partition, the C: drive, and the system recovery partition.
Conclusion
You can easily clone your system to another drive, HDD or SSD, using Qiling Disk Master Professional, a reliable system migration software. It supports cloning all kinds of disks, regardless of disk type (MBR, GPT) and interface (SATA, NVMe, M.2, PCIe, etc). Additionally, it offers features like disk space optimization, SSD alignment, and sector-by-sector cloning to make the process seamless.
FAQs:
Q: The target drive you want to clone to may not be listed because it's not connected or formatted properly, or it's a network drive that's not accessible. Check that the drive is properly connected and powered on, and that it's formatted with a file system that's compatible with your operating system.
A: Check if the target disk is 4096 bytes/sector by opening msinfo32, then Components-->Storage-->Disks, and verifying the Bytes/sector of the drive, as Qiling Disk Master currently doesn't support 4096 disk.
The target disk needs to be a basic disk, not a dynamic disk, in order to clone the system to it using Qiling Disk Master. To convert it, delete all partitions on the dynamic disk via Windows Disk Management, which will then transform it into a basic disk.
Q: The system clone process is unable to locate the system partition, resulting in an error message. To resolve this, try restarting the system and attempting the clone process again. This should allow the system clone to successfully identify the system partition and complete the cloning process.
A: Please check the following items:
1. To check if the system disk is 4096 bytes/sector, you can press Win+R, type "msinfo32" in the Run box, then open Components-->Storage-->Disks-->check the Bytes/sector of the drive. However, Qiling Disk Master currently cannot list or back up disks with 4096 bytes/sector.
2. If the disk is 512 bytes/sector and still fails to be listed, try uninstalling Qiling Disk Master, rebooting the computer, and then reinstalling it to see if it works.
3. If you're using WinPE in Qiling Disk Master, it might be that the WinPE environment is missing drivers for disk drives, preventing it from reading the disk. You may need to recreate the WinPE environment and manually add the necessary drivers.
4. Some other applications may be protecting the system partition from being accessed by other software, which could be why Qiling Disk Master can't access it. We've found that certain software like RollBack Rx, Reboot Restore Rx, and Drive Cloner Rx protect system partitions, preventing Qiling Disk Master from doing a system clone. In this case, you may need to uninstall these programs to allow Qiling Disk Master to access the system partition.
Q: After cloning OS, the source system will not be deleted, but it will not be bootable. The cloning process creates a new copy of the OS, leaving the original system intact, but it will no longer be the primary bootable system.
A: The system clone won't have any impact on the original source system, allowing you to continue booting from the source system drive.
Q: You can't directly delete or wipe the original OS drive as a data drive to make full use of the drive space. The original OS drive is usually a system drive, and it contains the operating system, installed applications, and user data.
A: Once the system clone is complete and your PC boots successfully from the new drive, you can delete the clone as a data drive.
Click here to learn more FAQs.
Related Articles
- Full Guide to Transcend Elite Backup Software in Windows 11/10/8/7
This tutorial tells what Transcend Elite backup software is and how to use it step by step. A free alternative is offered in case Transcend Elite backup failed. - How to Transfer Files from Windows 7 to 10 over Network
This tutorial demonstrates how to transfer files from Windows 7 to Windows 10 over network efficiently and explains the reasons for file transfer over network. - How to Transfer Windows OS from GPT Disk to SSD without Reinstalling?
How to transfer OS from GPT disk to SSD drive without reinstalling? Everything you might need to know can be found in this post. - What's Taking Up Space on My Hard Drive in Windows 10? Here are 14 Fixes!
This article answers what is taking up space on my hard drive in Windows 10 and provide 14 solutions to free up disk space. Please read on.