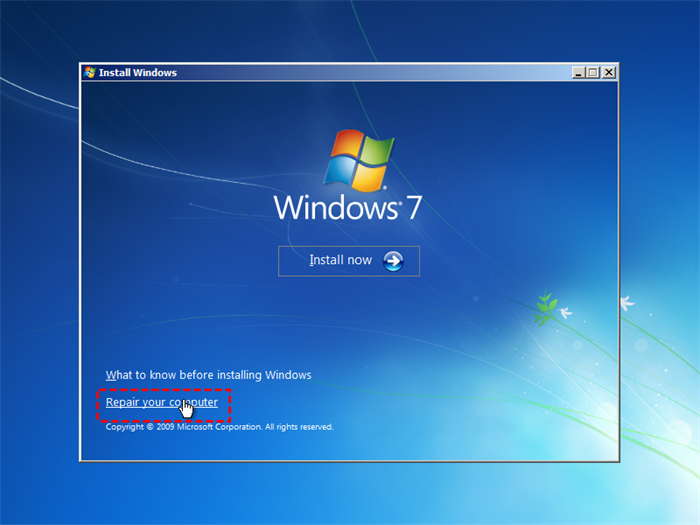A Disk Read Error Occurred on a Laptop | 4 Fixes + 1 Tip
- The case: a disk read error occurred
- How to resolve a disk read error occurred on a laptop easily
- Solution 1: Check/Replace cables
- Solution 2: Test the hard drive
- Solution 3: Repair MBR and boot sector
- Solution 4: Reset/Upgrade BIOS
- Extra tip for fixing a disk read error occurred in Windows
- To sum up
The case: a disk read error occurred
“When I start my computer, Sony Vaio VGA-F140E, a black screen appears with an error MSG: ‘A disk read error occurred Press Ctrl + Alt + Del to restart’. If I press CTRL alt DEL, the same MSG appears again.
I did read all other review links that talk about the same problem, but it did not work again when I start the computer. I do not get Windows logo too. PLZ can someone help me with this problem?”
In fact, “a disk read error occurred” is a common issue reported by a lot of users. When you receive this error message, you can’t boot into Windows, and restarting by pressing “Ctrl +Alt +Del” keys doesn’t work at all. Following reasons may account for this error:
● Loose or damaged SATA/IDE cables
● Faulty hard drive
● Incorrect MBR configuration
● BIOS issue…
Then, how to fix a disk read error occurred on a laptop accordingly? Please move on to the next part.
How to resolve a disk read error occurred on a laptop easily
Take Windows 7 as an example. Learn how to fix a disk read error occurred in Windows 7 below:
● Solution 1: Check/Replace cables
● Solution 2: Test the hard drive
● Solution 3: Repair MBR and boot sector
● Solution 4: Reset/Upgrade BIOS
● Extra tip for fixing a disk read error occurred in Windows 🔥
Solution 1: Check/Replace cables
Turn off your computer, unplug the current SATA or IDE cables and inspect for damage. Then, reconnect them if OK and replace them if not. Also you can try different SATA or IDE ports as there is a possibility of a damaged port.
Solution 2: Test the hard drive
If there’s no problem with the cables or ports, then the issue that a disk read error occurred on an SSD/HDD can result from the hard disk itself. You can fix disk errors as follows:
1. Restart your computer and press F8 while your computer is booting to display the Advanced Boot Options menu.
2. Use the arrow keys to highlight Repair Your Computer and press Enter.
3. In the next screen, select the operating system that you want to repair and click Next.
4. In the System Recovery Options window, select Command Prompt.
5. In Command Prompt, input chkdsk C: /r and press Enter. C: is the letter of the drive where Windows 7 is installed.
6. Exit Command Prompt and restart your computer to see if the disk read error is fixed.
💡 Note:
If you can’t access the Advanced Boot Options menu with the F8 key, then you should boot from Windows 7 installation media and select Repair your computer from there.
Solution 3: Repair MBR and boot sector
1. Go to Repair Your Computer > Command Prompt as mentioned in Solution 2.
2. In Command Prompt, input following command lines and press Enter after each:
● bootrec /rebuildbcd
● bootrec /fixmbr
● bootrec /fixboot
3. Exit Command Prompt and restart your computer to see if the problem still exists.
Solution 4: Reset/Upgrade BIOS
Sometimes outdated BIOS can lead to the issue that a disk read error occurred on a laptop, so you may fix it by updating to a newer BIOS. As for misconfigured BIOS, you can revert to its default settings as described below:
1. Restart the computer and continuously press a specific key to get into BIOS. The key to open BIOS can be listed on the first screen that appears, before the Windows logo shows up. It is likely to be Esc, Del, F2, F8, F10 or F12.
2. Once booted into BIOS, find a “Load Defaults” option. Depending on your computer manufacturer and BIOS version, the option name varies. It can be called “Load BIOS Defaults”, “Load Default Settings”, “Load Fail-Safe Defaults”, “Load Setup Default” or “Get Default Values”, etc.
3. Select the “Load Defaults” option and press Enter.
4. Save changes and exit BIOS.
Extra tip for fixing a disk read error occurred in Windows
It is lucky of you if one of the solutions offered above works out. However, if you have no luck, you may have to format the hard disk and reinstall Windows from scratch. It is really time-consuming to reinstall Windows and you will lose all your data during the process. How to protect your data and avoid Windows reinstallation?
Qiling Disk Master Standard, the best free backup software, can give you a hand.
- It offers five types of backup: System/Disk/Partition/File/Cloud Backup, which can meet your different needs.
- It enables you to run incremental backup to backup only changed data since last backup.
- To boot your computer in case of boot failure, you can create bootable media using Qiling Disk Master.
Just download this freeware and go to Backup > System Backup to create an image backup for your operating system. When a serious error occurs the next time, you can repair it by performing system restore. All your programs and files saved on the system partition will be restored as well, so you don’t need to spend time reinstalling the programs.
Tips: Qiling Disk Master Standard supports Windows 11/10/8.1/8/7/Vista/XP. If you are running Windows Servers, please turn to Qiling Disk Master Server.
To sum up
There are four effective solutions provided in this article to help you resolve a disk read error occurred on a laptop. To get prepared for the worst condition, you can backup the operating system with Qiling Disk Master. Apart from the backup and restore functions, you can transfer Windows 10 to new hard drive with the Disk Clone feature. Why not try it now?
Related Articles
- NTLDR is Compressed – Fixed it in Windows 7/8/10/XP
In this article, you will find the 5 simple ways to fix NTLDR is compressed or missing problem, and 1 tip for you to prevent the Windows system failure error in Windows XP, Vista, 7, 8, 10. - Fix SMART Failure Predicted on Hard Disk 0, 2 or 4 Error
Learn how to fix SMART failure predicted on hard disk 0, 2 or 4 error in Windows 7, 8 and 10. Although SMART failure predicted is not an actual failure, you have to pay attention to. - The Solution to Lenovo One Key Recovery Error
Many people may encounter one key Recovery error prompt when they use Lenovo one key recovery to restore system, Qiling Disk Master and its programmers will tell you how to solve such problem. - How to Backup Game Data on PS5 in Every Possible Way
Do you know how to backup game data on ps5? If you do not know yet, you are on the right page. This article will offer three ways to help you back up PS5 game data. After reading this post, you can use any method to back up PS5 game data on your own.