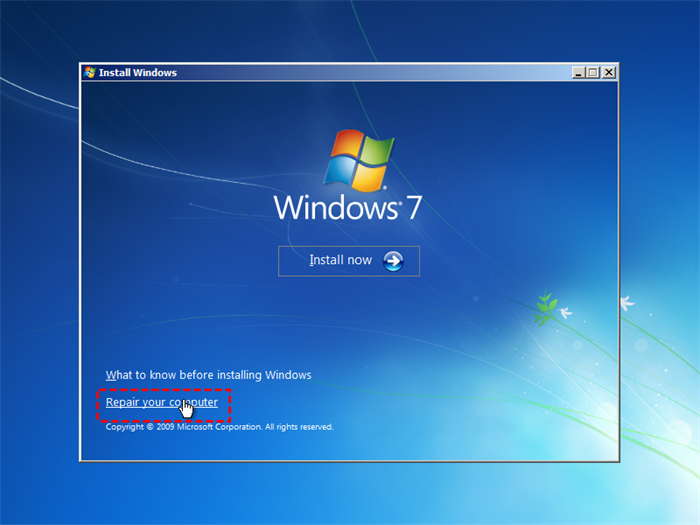A Disk Read Error Occurred on a Laptop | 4 Fixes + 1 Tip
- The case: a disk read error occurred
- How to resolve a disk read error occurred on a laptop easily
- Solution 1: Check/Replace cables
- Solution 2: Test the hard drive
- Solution 3: Repair MBR and boot sector
- Solution 4: Reset/Upgrade BIOS
- Extra tip for fixing a disk read error occurred in Windows
- To sum up
The case: a disk read error occurred
When you start your computer, a black screen with an error message "A disk read error occurred. Press Ctrl + Alt + Del to restart" appears, and pressing Ctrl + Alt + Del results in the same message appearing again.
"I'd be happy to help you with your Windows startup issue. Can you please provide more details about the problem you're experiencing, such as any error messages or beeps you hear when you try to start your computer? Additionally, have you tried any troubleshooting steps already, like checking the power cord, BIOS settings, or running a system file check?"
A "disk read error occurred" error message is a common issue that prevents users from booting into Windows. This error can occur due to various reasons, including a faulty hard drive, a corrupted system file, or a problem with the boot sector, among others. When this error occurs, restarting by pressing the "Ctrl + Alt + Del" keys is ineffective, and users are unable to access their computer.
● Loose or damaged SATA/IDE cables
● Faulty hard drive
● Incorrect MBR configuration
● BIOS issue…
To fix a disk read error on a laptop, start by restarting your laptop in safe mode and checking if the error persists. If it does, try running a disk check using the built-in Check Disk utility (chkdsk) or a third-party tool like EaseUS DiskGenius. If the error is caused by a faulty hard drive or SSD, consider replacing it.
How to resolve a disk read error occurred on a laptop easily
To fix a disk read error in Windows 7, you can try booting in safe mode, checking the hard drive for physical damage, running a disk check, and updating the BIOS. If the issue persists, you may need to reinstall Windows 7 or seek further assistance from a professional. Additionally, you can try running a System File Checker (SFC) scan to identify and replace corrupted system files.
● Solution 1: Check/Replace cables
● Solution 2: Test the hard drive
● Solution 3: Repair MBR and boot sector
● Solution 4: Reset/Upgrade BIOS
● Extra tip for fixing a disk read error occurred in Windows 🔥
Solution 1: Check/Replace cables
Turn off your computer, unplug the current SATA or IDE cables, and inspect for damage. If okay, reconnect them. If damaged, replace them. Additionally, try different SATA or IDE ports, as a damaged port may be the issue.
Solution 2: Test the hard drive
If there's no issue with the cables or ports, and a disk read error occurs on an SSD/HDD, the problem may be with the hard disk itself. To fix disk errors, you can try running a disk check or repair using built-in tools like the Command Prompt in Windows (chkdsk command) or the Disk Utility app on a Mac. This can help identify and potentially fix any issues with the disk's file system or physical media.
1. To resolve the issue, restart your computer and press the F8 key while it's booting up, which will display the Advanced Boot Options menu.
2. 1. Insert your Windows 10 installation media into your computer.
3. Select the operating system that you want to repair and click Next.
4. In the System Recovery Options window, select Command Prompt.
5. In the Command Prompt, type `chkdsk C: /r` and press Enter, replacing "C:" with the drive letter where Windows 7 is installed.
6. Exit Command Prompt and restart your computer to see if the disk read error is resolved.
💡 Note:
If you can't access the Advanced Boot Options menu with the F8 key, you can try booting from Windows 7 installation media and selecting Repair your computer from there.
Solution 3: Repair MBR and boot sector
1. 1. Go to the Start menu and click on the button that says "Repair Your Computer".
2. 1. `title` command to change the title of the Command Prompt window:
● bootrec /rebuildbcd
● bootrec /fixmbr
● bootrec /fixboot
3. Exit Command Prompt and restart your computer to see if the problem still exists. If it does, try updating your operating system or running a System File Checker to identify and replace corrupted system files.
Solution 4: Reset/Upgrade BIOS
If a laptop is experiencing a disk read error, updating the BIOS to a newer version may resolve the issue. Alternatively, if the BIOS is misconfigured, reverting to its default settings can also help resolve the problem.
1. To access the BIOS, restart the computer and continuously press a specific key, such as Esc, Del, F2, F8, F10, or F12, to get into the BIOS settings before the Windows logo appears.
2. Once booted into BIOS, you can find the "Load Defaults" option, which may be named differently depending on your computer manufacturer and BIOS version, such as "Load BIOS Defaults", "Load Default Settings", "Load Fail-Safe Defaults", "Load Setup Default", or "Get Default Values".
3. Select the "Load Defaults" option and press Enter.
4. Save changes and exit BIOS.
Extra tip for fixing a disk read error occurred in Windows
If one of the solutions above doesn't work, it may be necessary to format the hard drive and reinstall Windows from scratch. This process can be time-consuming and results in the loss of all data. To avoid this, it's essential to regularly back up important files and data to an external drive or cloud storage service, ensuring that they are safe and can be easily restored in case of a system failure.
Qiling Disk Master Standard, the best free backup software, can give you a hand.
- It offers five types of backup: System/Disk/Partition/File/Cloud Backup, which can meet your different needs.
- It allows you to run an incremental backup, which only saves the data that has changed since the last backup, making it a more efficient and space-saving option.
- In case of boot failure, you can create bootable media using Qiling Disk Master to boot your computer.
Download the freeware and go to Backup > System Backup to create an image backup of your operating system, which can be restored in case of a serious error, saving you from reinstalling programs.
Tips: Qiling Disk Master Standard supports Windows 11/10/8.1/8/7/Vista/XP, with Qiling Disk Master Server available for Windows Servers.
To sum up
To resolve a disk read error on a laptop, consider backing up the operating system with Qiling Disk Master, which offers backup and restore functions. Alternatively, you can transfer Windows 10 to a new hard drive using the Disk Clone feature, providing a backup plan in case of a worst-case scenario.
Related Articles
- NTLDR is Compressed – Fixed it in Windows 7/8/10/XP
In this article, you will find the 5 simple ways to fix NTLDR is compressed or missing problem, and 1 tip for you to prevent the Windows system failure error in Windows XP, Vista, 7, 8, 10. - Fix SMART Failure Predicted on Hard Disk 0, 2 or 4 Error
Learn how to fix SMART failure predicted on hard disk 0, 2 or 4 error in Windows 7, 8 and 10. Although SMART failure predicted is not an actual failure, you have to pay attention to. - The Solution to Lenovo One Key Recovery Error
Many people may encounter one key Recovery error prompt when they use Lenovo one key recovery to restore system, Qiling Disk Master and its programmers will tell you how to solve such problem. - How to Backup Game Data on PS5 in Every Possible Way
Do you know how to backup game data on ps5? If you do not know yet, you are on the right page. This article will offer three ways to help you back up PS5 game data. After reading this post, you can use any method to back up PS5 game data on your own.