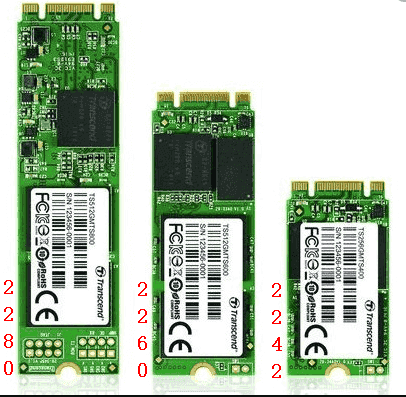Dell Alienware Hard Drive Replacement - No Data Loss
- User Case
- Alienware 17 Specifications
- Why Replace Alienware Hard Drive?
- Easiest Way to Replace Alienware Hard Drive
- Step 1. Alienware Clone HDD to SSD
- Step 2. Shut Down Your Alienware 17 Computer
- Step 3. Remove the Back Panel with Screwdrivers
- Step 4. Install Cloned SSD
- Step 5. Boot from the Cloned SSD
- FAQs Dell Alienware Hard Drive Replacement
- Summing It Up
User Case
Can I input an SSD into the Alienware HDD slot?
Yes, it's possible to replace the original 1 TB HDD with a 4 TB SSD in your Alienware 17 R4. You can purchase a compatible SSD that fits the laptop's dimensions and has the correct interface (SATA or NVMe). Make sure to backup your data before starting the replacement process, and follow proper safety precautions. You may also need to reinstall the operating system and drivers if you're upgrading from a traditional HDD to an SSD.
- Question from Dell Community
To replace the hard drive in your Alienware 17, it's essential to understand the system's specifications first. This includes knowing the type of hard drive currently installed, such as a traditional hard disk drive (HDD) or a solid-state drive (SSD), and the interface it uses, such as SATA or PCIe.
Alienware 17 Specifications
The Dell Alienware 17 computer supports the following hard drives:
1. One 2.5-inch SATA hard drive (HDD).
2. Three M.2 SSDs:
- Two full-size M.2 PCIe/SATA drives(2280, 22-mm wide and 80-mm long)
- One half-size M.2 PCIe/SATA drive(2242, 22-mm wide and 42-mm long)
All hard drives and solid state drives (SSDs) are upgradable, allowing you to replace them with newer models. To find the right replacement, check your computer's hard drive specifications or consult the manufacturer's guidelines. This will ensure a compatible upgrade.
To upgrade an Alienware hard drive to an SSD, you'll need a SATA 2.5-inch internal solid state drive for laptops, such as the Crucial MX300 2TB ($200-$350), Samsung 860 Pro 1TB ($300), or Samsung 860 EVO 1TB ($135).
If you want to upgrade your M.2 SSD, you can replace it with a larger M.2 SSD, such as the Crucial P5 PCIe M.2 2280SS SSD or the Samsung 960 EVO.
Why Replace Alienware Hard Drive?
As a popular choice among students, professionals, and gamers, Dell's Alienware laptops are often used for both work and play. However, as time passes, users may encounter various issues that necessitate replacing the laptop's hard drive.
- Alienware hard drive is running out of space. If you're running low on storage space, you can either add a new hard drive to your computer or replace the existing one with a larger one. This will give you more space to store your files, programs, and other data.
- Alienware is running slow due to poor computer performance. Upgrading the Alienware hard drive to a solid-state drive (SSD) can significantly improve performance.
- If you encounter Alienware laptop hard drive failure, the only solution is to replace the hard drive, which can be a costly and time-consuming process.
If you use a Dell Alienware laptop, replacing the hard drive is a significant consideration for you.
Easiest Way to Replace Alienware Hard Drive
Replacing the hard drive in an Alienware computer can resolve various issues, but it's essential to do so without losing data. To achieve this, you can use powerful hard drive cloning software to clone the entire hard drive (HDD or SSD) to a new one before replacing it, thereby protecting all important data.
The all-Qiling Disk Master Professional is a Dell SSD cloning software that can help you clone an Alienware hard drive and replace it easily, making it suitable for Dell Alienware, Asus, Sony, HP, Samsung, Lenovo, and other computers. This software offers several clone features, including cloning, backing up, and restoring hard drives.
♬ Disk Clone: You can copy the entire disk to another using it, including Windows OS, installed programs, and personal files, from the source disk.
♬ System Clone: You can copy an operating system from one disk to another, which is particularly useful when the destination disk is smaller than the source disk.
♬ Partition Clone: It simplifies the process of copying a specific partition, such as D: drive, E: drive, and others.
♬ Supported OS: This software supports all Windows operating systems, including Windows XP, Vista, 7, 8, 8.1, 10, and 11, in both 32-bit and 64-bit versions, across all editions.
Step 1. Alienware Clone HDD to SSD
Replacing the hard drive in an Alienware laptop with Qiling Disk Master will be a relatively easy process. To prepare for the replacement, you should first back up your data and then disconnect the power cord and any other cables from the laptop. Additionally, you may want to remove the battery and any other components that could interfere with the hard drive replacement.
- Screwdrivers.
- The new SSD to replace the HDD.
- Connect your new SSD To install an operating system on your Alienware laptop through SATA, ensure that the laptop's BIOS is set to boot from the SATA drive. You can do this by entering the BIOS settings when you first turn on the laptop, and navigate to the boot order settings.
- Download Dell SSD cloning software You can download and install the Qiling Disk Master Professional on your Dell Alienware 17 computer for a 30-day free trial. However, note that the clone feature in the trial version can only be demonstrated and not actually used.
To replace the Alienware HDD with an SSD in Windows 7/8/10/11 without losing data, use Qiling Disk Master to clone the HDD to the SSD. This process involves simple steps: first, download and install Qiling Disk Master, then connect the SSD to the Alienware laptop, launch the software and select the HDD as the source and the SSD as the target, and finally, start the cloning process.
1. Launch Qiling Disk Master Professional on your Alienware 17 computer, select the Clone tab, and then choose Disk Clone.
★Tip: If you're trying to migrate your OS from an Alienware HDD to an SSD, you can opt for System Clone instead.
2. Select the Alienware 17 hard drive (HDD) as the source disk, then click Next.
3. Select the new SSD as the destination disk. Click Next.
★Tip: If you have important files on your SSD drive, it's a good idea to back them up before cloning the drive, as the cloning process will delete the original drive's contents.
4. Check SSD Alignment to optimize for the reading and writing speed for the SSD, as well as its lifespan, then press Proceed to upgrade the Alienware 17 hard drive.
★Tips:
✍ When cloning a smaller HDD to a larger SSD, consider using the "Add unused space to all partitions" or "Manually adjust partition size" option to utilize the full capacity of the destination drive. This ensures that all available space on the SSD is utilized, making the most of the upgrade.
✍The Sector by sector clone option clones every byte on your hard drive, including unused bytes, which can take longer and use more storage space. When cloning a hard drive with bad sectors, it's recommended to uncheck this option to skip the bad sectors.
Wait for the process to be finished. The time it costs depends on the data size on your Alienware HDD. After cloning, the new SSD is bootable.
Step 2. Shut Down Your Alienware 17 Computer
Step 3. Remove the Back Panel with Screwdrivers
To remove the back cover, use the screwdrivers you've prepared to unscrew the screws on the back cover. Once the screws are removed, you can take out the panel.
Step 4. Install Cloned SSD
1. To access the Alienware hard drive bay, you will need to remove the power supply, SATA cable, and screws carefully. This will allow you to access the internal components of the computer.
2. Remove the Alienware HDD from the SATA connector.
3. Connect the new cloned SSD with the SATA connector.
4. Put everything in the right location to install SSD correctly.
Step 5. Boot from the Cloned SSD
To transfer your Alienware computer's operating system to a new SSD, restart your computer and boot from the cloned SSD. If you cloned your HDD to an M.2 SSD and have both drives connected, you can also change the boot order to prioritize the cloned SSD. This will allow your Alienware computer to run from the new SSD.
FAQs Dell Alienware Hard Drive Replacement
- Can I replace the hard drive in my Alienware laptop?
Alienware laptops typically have replaceable hard drives, but the process may differ by model, so it's best to consult the user manual for specific instructions.
- What type of hard drive can I use as a replacement?
Alienware laptops generally support standard 2.5-inch SATA hard drives and some models may also support M.2 PCIe SSDs, so it's best to check the laptop's specifications or consult Alienware support before purchasing a new drive.
- Will replacing the hard drive void my warranty?
Replacing the hard drive may void the warranty if not done according to Alienware's guidelines, so it's best to consult the warranty terms or contact Alienware support to determine if self-replacement is allowed without voiding the warranty.
Summing It Up
Replacing the hard drive in an Alienware computer is a relatively simple process that can be completed in just 5 steps. These steps can also be applied to other computers. With Qiling Disk Master, you can easily clone your existing hard drive to a new solid state drive (SSD), preserving your operating system and valuable data during the replacement process. This makes it a straightforward and hassle-free experience.
Qiling Disk Master Professional offers advanced features like command line cloning, dynamic disk or volume cloning/backup/restore, and creating a Windows PE bootable rescue media to restore the system to an earlier state in case of system failure.
If you're running Windows Server 2003, 2008, 2012, 2016, 2019, 2022 (including R2), I recommend using Qiling Disk Master Server for a better experience.
Related Articles
- How to Clone Laptop Hard Drive to Smaller SSD or New Drive?
Want to clone laptop hard drive to SSD or another new drive for upgrading? Learn the most efficient way to do laptop hard drive clone with secure boot. - How to Resolve Dell Boot Loop in Windows 10 Easily?
Are you facing a Dell boot loop issue where your Dell computer stuck on the Dell logo in Windows 10? Don't worry, you can easily fix this problem with the help of the solutions provided on this page. Explore the helpful tips and techniques outlined here to get your Dell computer back up and running efficiently in no time. - How to Create A Dell Recovery USB in Windows 10 and Restore System from It?
Read this detailed post to learn a step-by-step tutorial to know how to create a Dell Recovery USB. Here will give you 3 methods on how to create recovery bootable media and how to restore Windows 10 from the recovery USB. - Dell Alienware Hard Drive Replacement - No Data Loss
How to perform Alienware hard drive replacement in Windows 11, 10, 8, 7 if running out of space? The best Dell SSD cloning software - Qiling Disk Master will replace Alienware HDD with SSD in only a few steps.