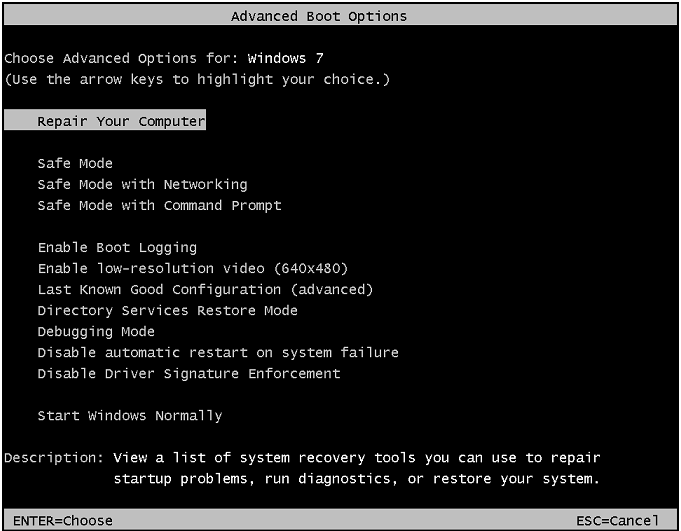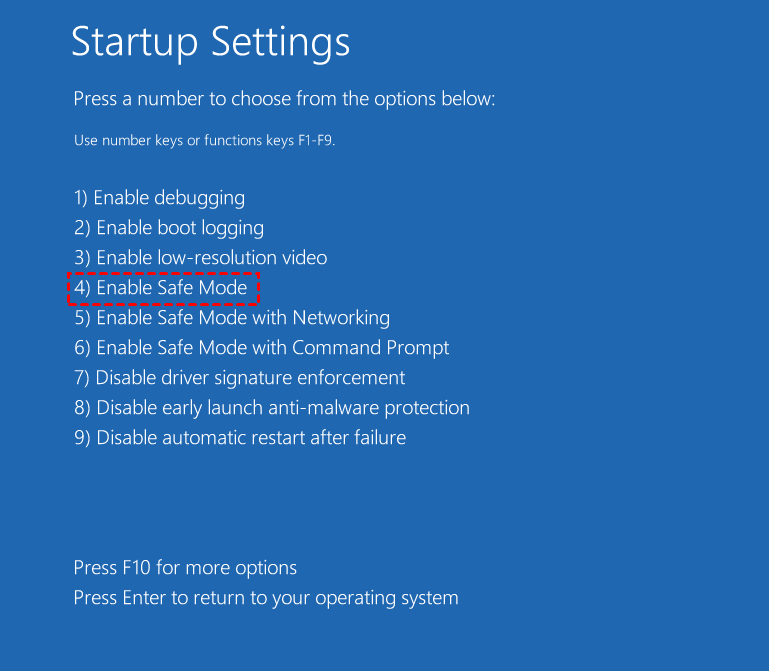Unspecified Error During System Restore 0x80070002 - Fixed!
The issue: System Restore failed 0x80070002
System Restore is a tool that brings your computer to a previous working state, known as a "restore point", after serious errors. It can be run with or without access to Windows, and if the computer can't boot into Windows, System Restore can be performed from a Windows Recovery Environment USB or installation media.
When trying to perform System Restore, some users encounter the System Restore 0x80070002 error, receiving the message: "System Restore did not complete successfully. Error 0x80070002" due to corrupted system files, incorrect system configuration, or issues with the System Restore point.
The System Restore process failed to complete, leaving your computer's system files and settings unchanged.
Details:
System Restore failed to replace a file (E:\ProgramData\Microsoft\ with its original copy from the restore point, resulting in an unspecified error (0x80070002).
If System Restore doesn't work, try choosing a different restore point or an advanced recovery method.
The error code 0x80070002 in System Restore is typically caused by a corrupted or incomplete System Restore point, or a problem with the System Restore service. To fix it, you can try running the System File Checker (SFC) tool, which scans and replaces corrupted system files. You can also try running the DISM tool, which checks and repairs any issues with the Windows image.
How to fix System Restore 0x80070002 error efficiently
If you get the error "an unspecified error occurred during System Restore (0x80070002)", it might be due to hard disk issues, damaged system files, or incomplete program installations/uninstallations. You can try resolving the issue by restoring from a different restore point as suggested by the error message.
If you're experiencing the 0x80070002 error in Windows 7, you can try the following solution. To fix the issue, you can follow the steps to troubleshoot the problem. If the error still persists, you can refer to the corresponding solution below. For example, if you're running Windows 7, you can follow the steps to fix 0x80070002 System Restore in Windows 7.
- Solution 1: Repair disk errors with CHKDSK
- Solution 2: Repair system files using the SFC utility
- Solution 3: Run System Restore from Safe Mode
- More flexible way to perform system backup & restore
Solution 1: Repair disk errors with CHKDSK
1. To access the Advanced Boot Options menu, restart your computer and tap F8. Use the arrow key to select "Repair Your Computer" and press Enter.
Tip: You can also boot from Windows 7 installation media and choose "Repair your computer" from there.
2. Select the operating system from the list and click Next.
3. Select Command Prompt from the System Recovery Options window.
4. In Command Prompt, input chkdsk /f /r and press Enter.
5. Exit Command Prompt, restart and run System Restore again.
👉 Bonus tip: how to open Command Prompt from boot in Windows 10
- To enter the Windows Recovery Environment, boot your computer and interrupt the boot process by holding the power button 3 times. This will allow you to access the Windows Recovery Environment.
- To access the Command Prompt window, click on the "Advanced options" menu, then select "Troubleshoot", followed by "Advanced options" again, and finally choose "Command Prompt".
Solution 2: Repair system files using the SFC utility
1. Open Command Prompt as you do in Solution 1.
2. In Command Prompt, input sfc /scannow and press Enter.
3. After running the SFC tool, restart your computer and run System Restore to see if the 0x80070002 error is resolved.
Solution 3: Run System Restore from Safe Mode
1. To access the Advanced Boot Options menu, restart your computer, tap F8, and choose Safe Mode. Press Enter to proceed.
2. When Windows finishes loading, search System Restore from the Start menu and follow the wizard to see if it can be completed successfully.
👉 Bonus tip: how to boot into Safe Mode in Windows 10
- Enter WinRE as mentioned above.
- To access the advanced options, click on "Advanced options", then select "Troubleshoot", followed by "Advanced options" again, then "Startup Settings", and finally "Restart".
- After your PC restarts, you'll see a list of options. Select 4 or F4 to start your PC in Safe Mode.
More flexible way to perform system backup & restore
In addition to the error "System Restore failed 0x80070002", users may also encounter "System Restore could not start" issues. To provide double protection for your system and data, consider using a superior utility to the Windows built-in tool, such as Qiling Disk Master Standard, a highly-recommended free backup software.
- It provides all-For reliable backup solutions, consider a combination of System/Disk/Partition/File Backup and Cloud Backup. System/Disk/Partition/File Backup involves creating copies of your operating system, hard drive, partition, or individual files to an external drive or network location, ensuring data recovery in case of hardware failure or data loss. Cloud Backup, on the other hand, stores your data in a remote server, allowing you to access and recover your files from anywhere, providing an additional layer of protection against data loss due to hardware failure, software corruption, or natural disasters.
- This feature allows you to set up automatic backups to ensure your backup versions remain up-to-date, eliminating the need for manual intervention.
- Windows PC operating systems including Windows 11, 10, 8.1, 8, 7, Vista, XP are supported.
To try out Qiling Disk Master, simply download the freeware. Before attempting to run system restore from boot in case of boot failure, create bootable media first. After performing a system backup with Qiling Disk Master, you can follow the steps below to run system restore from boot.
Step 1. Boot your computer from the bootable drive you've created.
Step 2. Once logged in, you'll see the Qiling Disk Master with loaded data. Click on "Restore" and then choose the task to proceed.
Step 3. 1. Select the system backup task from the list and click "Next".
Step 4. Select "Restore this system backup" and click "Next".
Step 5. Confirm operations on the "Operation Summary" page and click on the "Proceed" button.
✐Easier way to backup and restore system without booting into Windows:
You can use a single key recovery software like Qiling Disk Master to create both a system image and bootable media simultaneously, saving time and effort. This software also adds a boot menu to your computer, allowing you to access it at the next system startup or by pressing a specific key, such as F11 or A, and enables you to easily and quickly restore your system to a new hard drive when issues arise.
Summary
If you encounter the error "an unspecified error occurred during System Restore (0x80070002)", you can resolve it using the solutions provided in this article. To safeguard your system and data, you can also use Qiling Disk Master to back up your computer, which is also a hard drive transfer software that allows you to clone disks.
Related Articles
- System Restore Did Not Complete Successfully - Fixed for Windows 10/8/7
- System Restore from BIOS in Windows 7│Step-by-Step Guide
- Quick Fixes: Loading Operating System, Disk Boot Failure
- How to Use Centralized Backup Management for Data Protection
This article helps to learn about centralized backup management and offers the tutorial to perform centralized backup.