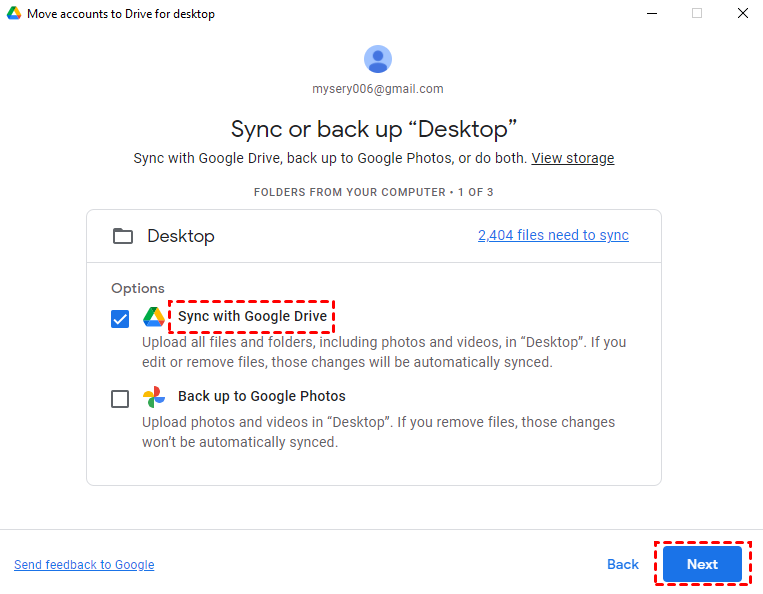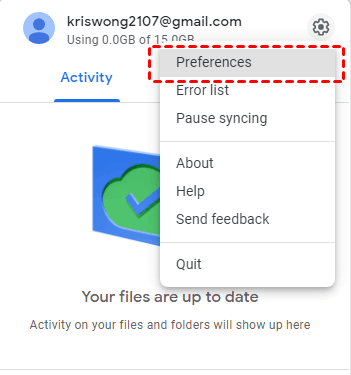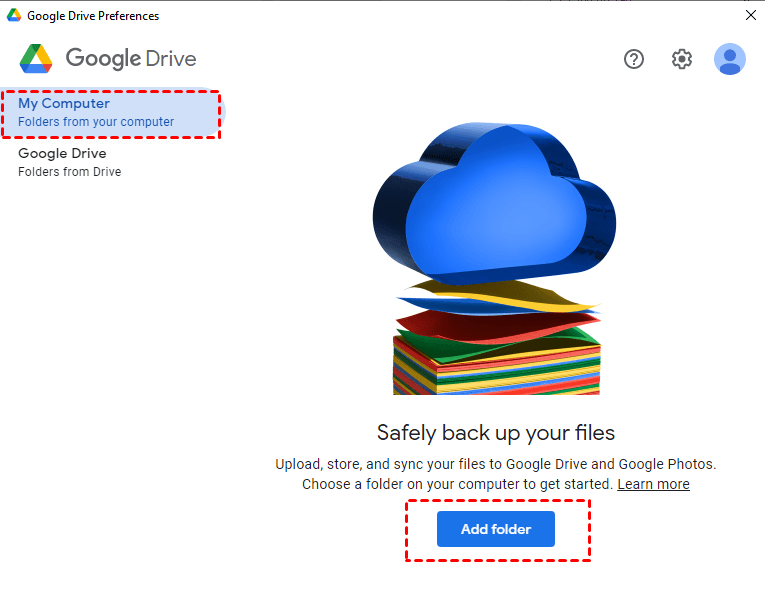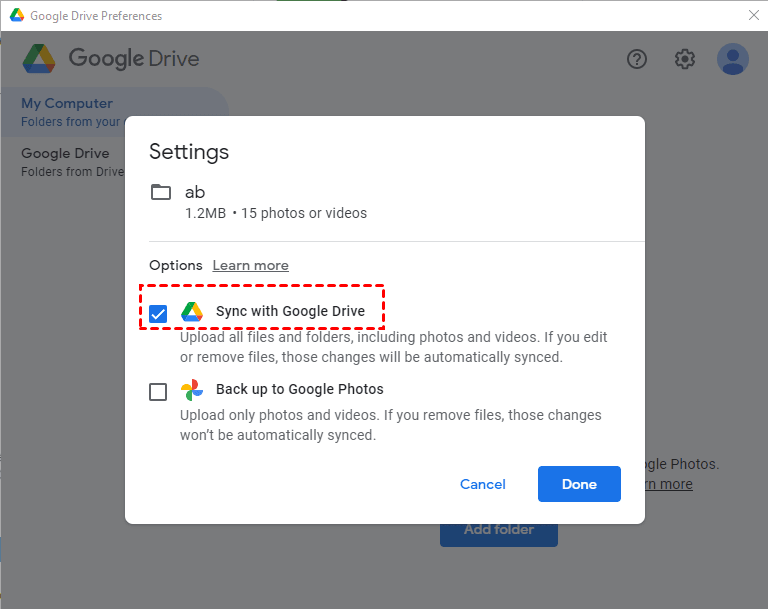How to Backup Files to Google Drive Automatically (2 Ways)
Auto backup files to Google Drive is important
Google Drive, a top-notch cloud storage device, is developed by Google. It enables automatic backup and syncing of your files to Google Drive for data protection, allowing you to access and manage them from any device. Additionally, you can create, edit, and share files with others for seamless collaboration.
If you have important files, consider backing them up or syncing them with Google Drive for desktop. This will ensure that your files are safe and accessible from anywhere.
- Backup: The software continuously backs up important folders on the local computer. You can add any folder containing the files you want to backup, which will then be saved on the Computer tab.
- Sync: Google Drive syncs files from My Drive to your computer, allowing you to make all or some files available offline. This process uses less hard drive space, only taking up space when you open files or make them available offline, and can also be synced with other desktop devices.
How to Backup Files to Google Drive automatically
If you want to automatically backup files to Google Drive, consider using Google Drive for desktop or third-party software like Qiling Disk Master, which can automate the process. Alternatively, you can use the Auto Add feature on your Android device, which is more compatible.
Auto backup folder to Google Drive using Google Drive for Desktop
If your computer does not have Google Drive, please download it and set it up on your computer.
During the process, you'll be asked to move accounts to Drive for desktop and decide how to back up or sync your files in the previous account, which may involve choosing which files to sync by default, such as Desktop, Documents, and Pictures.
If you have already installed this software, To open the backup folder, click on the taskbar and select the folders you want to backup.
1. To access Google Drive settings, open Google Drive for desktop, click the setting icon, and then select Preferences.
2. To backup files, go to the My Computer tab, click on Folder, and select any folder on the computer you want to backup, or choose to backup files on a USB flash drive by adding devices.
3. To back up your device, first go to the Settings app on your device. The Sync with Google Drive option is checked by default, so you don't need to do anything there. Then, click Done and Save to confirm you want to back it up. This will start the backup process.
You can add any folder you want to backup to the Google Drive folder, typically located in "C:/User Name/Google Drive", where "User Name" is your current Windows account name.
Auto Backup Files to Google Drive in Windows 10 via Qiling Disk Master
You can also use Qiling Disk Master Standard, a top-rated automatic file backup software, to back up files to Google Drive automatically on Windows 10/8/7/XP/Vista and Windows 11 systems.
You have two options to back up your files: File Backup and File Sync. Both methods allow you to schedule backups on a daily, weekly, or monthly basis.
- File Backup: The program backs up added files to an image file, requiring a restoration to view them, but still supports backing up only changed files by default.
- File Sync It will keep files as they were and you can view them at any time, allowing you to still sync files in real-time with the professional version.
This free version only works for Windows 11/10/8/7/XP/Vista, and for backing up a server to Google Drive, you may want to try Qiling Disk Master Server, which is 70% off for one server computer.
Here's how to auto-backup files to Google Drive using File Backup:
1. After installing Qiling Disk Master, run it and navigate to the home interface. From there, select the "Backup" option and then choose "File Backup".
2. Enter a task name to identify the file backup. Select the files or folders to be backed up, such as photos, music, or videos, by pressing "Files" or "Folders".
3. Click the right edge of the second bar and select Google Drive as the destination to save the image file.
4. To set up a schedule backup to Google Drive, go to Schedule Backup, click Proceed, and choose from three free options: Daily, Weekly, or Monthly.
The software can still utilize event triggers and USB plug-ins, which are features of the professional version, to create a complete copy of files and then perform incremental backups of only the changed files.
Although the least storage space is used, it is fulfilled sooner or later due to accumulated backups unless old backup images are deleted, which may cause all subsequent backups to become invalid.
At this moment, you can choose to use differential backup to backup only changed files, which requires at least one full backup, or one full backup plus any differential backup. For more information, refer to Incremental or Differential Backup.
Besides, you can still choose to automatically delete backup files using the Backup Scheme's cleanup methods, which offer three options: by quantity, by time, or by daily/weekly/monthly schedule. This ensures that you don't have to worry about data loss or running out of disk space.
Conclusion
Backing up files to Google Drive is crucial for continuous data protection, and Google Drive for desktop and Qiling Disk Master Standard can make this process easy. However, both tools only back up changes after the initial backup, which may lead to insufficient disk space if used for an extended period.
If you're tired of manually deleting backups, which can be time-consuming, you can opt for a tool that automatically deletes old backup images to free up disk space. The premium version of this tool allows you to do so, and it's also available for unlimited PCs and servers through the TechPlus edition.
Related Articles
- How to Sync Files to Google Drive Automatically
4 Ways offered in this post to sync files to Google Drive automatically, just follow the step-by-step guide sync files to Google Drive easily. - How to Backup Data on SD Card to Google Drive (5 Ways included)
This article is written for users who want to backup SD card to Google Drive for security or multiple access. Here are 5 ways to help you. - Backup/Sync Google Drive to External Hard Drive in Windows 10/8/7
Want to backup/sync Google Drive to external hard drive in Windows? The best free file sync tool – Qiling Disk Master makes it fast and easy. - Backup Data before Replacing Hard Drive in Windows 10 (2 Ways)
This article tells you how to backup data before replacing hard drive to ensure data security.