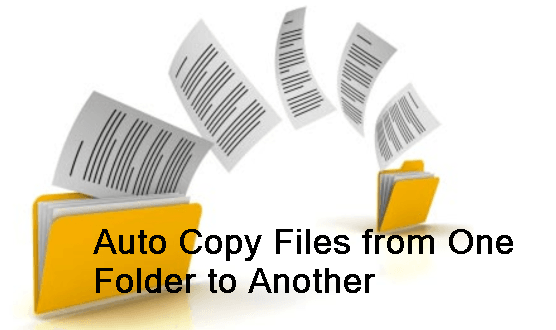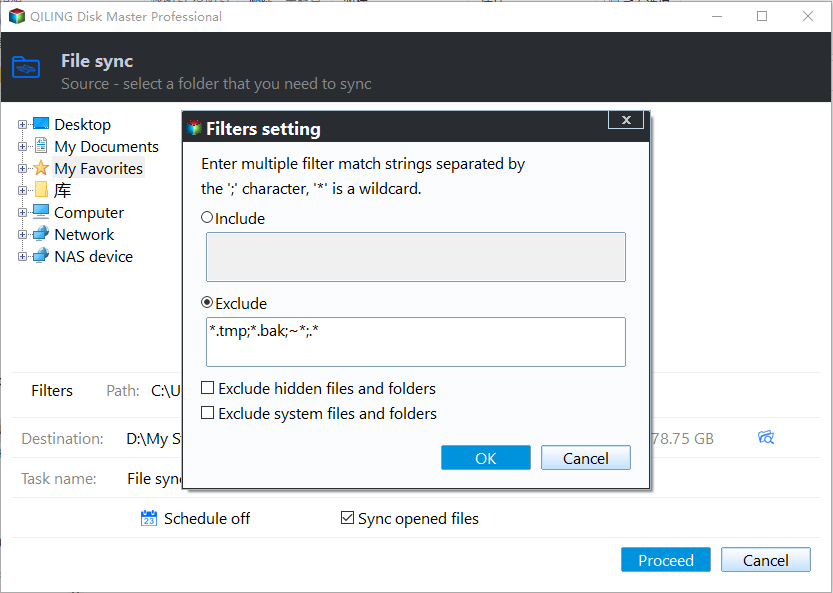How to Automatically Copy Files from One Folder to Another Easily
Need to auto copy files from one folder to another
"My computer has many important files, so I want to make an exact copy of them to avoid data loss, preferably to set a scheduled task. Is there any tool that can do it automatically?"
Actually, many users store their important files on the computer and want to protect them automatically. And you can copy files in different ways, such as, use script to copy files from one folder to another. Refer to create scheduled task to copy files to another folder if you are IT technician.
If not, it's suggested to auto copy files from one folder to another with a GUI version of backup software, Qiling Disk Master Standard, for example. Because it's a little complicated for most users to use script.
Best free backup software to auto copy files
Qiling Disk Master Professional, a professional and easy-to-use backup tool, supports different types of backup, sync, clone, and restoration. Thus, you can automatically copy files from one folder to another with both File Backup and File Sync.
- File Backup: It is to backup files to an image file, and you need to restore backup image before using them. Daily, Weekly, Monthly schedule backup are supported. To backup files to Qiling Cloud, try the Cloud Backup feature.
- File Sync: It is to transfer files from one location to another and you can directly use or modify files on the target location. It supports syncing in Daily, Weekly, Monthly automatic sync, or Real-time.
Then, which one should you use? It depends on whether you are more concerned about data security or its flexible and easy to access. And by default, the File Backup uses block-level incremental backup if you set it as a scheduled task. While File Sync uses file-level backup, which will transfer entire files if it changes and take much more time.
Step-by-step guide to automatically transfer files from one folder to another
Qiling Disk Master makes it a piece of cake to automatically move files from one folder to another. You need to download Qiling Disk Master Professional first. For server users, try Qiling Disk Master Server.
(PS: The free-trail version of Qiling Disk Master can only used within 30 days, to protect files continuously, it's suggested to upgrade pro trial. 10% off for one computer.)
Step 1. Open this file backup software, here take File Sync as an example to copy files. select File Sync under Backup and recovery tab.
Step 2. Click Folder to add the folder for sync. Afterward, choose the destination folder. The destination folder can be located on a local drive, a removable device or NAS.
If you just want to transfer files with certain file extensions, click the funnel-shaped button and type the file extension you want to include or exclude in File Exclusion Mask or Folder Exclusion Mask.
Step 3. To automatically copy files from one folder to another, click Schedule Sync in the bottom. In the pop-up window, choose a frequency as you wish.
By the way, you can enable email notification in Options. You need to tick "Sync the deletions in source directory to destination" manually if you want to sync deleted files.
Step 4. At last, if there's no mistake, click Proceed to execute the operation.
✎ Please pay attention:
- You can not auto copy files from one folder to CD-ROM/DVD/Blue-Ray.
- A single file which is more than 4GB can't be synchronized to FAT/FAT32 partition since FAT/FAT32 only supports a single file up to 4GB. In this case, you can choose to backup files. It will split backup images into 4GB automatically during the backup process.
- Beside File Sync, you still can use File Sync, File Sync (to keep files in the destination directory exactly the same as source directly) and File sync.
Verdict
Now you know how to auto copy files from one folder to another with free backup software - Qiling Disk Master. You can choose to sync files from one folder to another if you want to keep files as it was in the source directory and are able to use it flexibly. Also, if you want to copy files in real-time, you need to use File Sync feature.
But if you are more concerned about data security, faster transfer speed or you have files large than 4GB, it's a better choice to backup files. Besides, its Disk Clone feature allows you to copy data from one hard drive to another if you want to copy entire disk. Try it now to discover more!
Related Articles
- How to Monitor a Folder and Move Files Automatically?
Need to copy files from one folder to another automatically? Read this article patiently to get the best automated file mover utility in Windows to assist you. - How to Copy Files Using Command Prompt in Windows 7?
Learn how to copy files using Command Prompt in Windows 7 with simple steps from this page. Also, you can use an easier way to transfer files. - How to Transfer Files from One Computer to Another in Windows 10/8/7?
Transferring files from one computer to another is always needed for users who work on different computers installed Windows 11, 10, 8 or 7. Get 5 easy ways to transfer files between computers from this page. - Recover Files from Accidentally Formatted External Hard Drive
I accidentally formatted an external hard drive but I don't want to loss my files, can I recover my files? You can learn how to recover formatted data on external hard drive in this article.