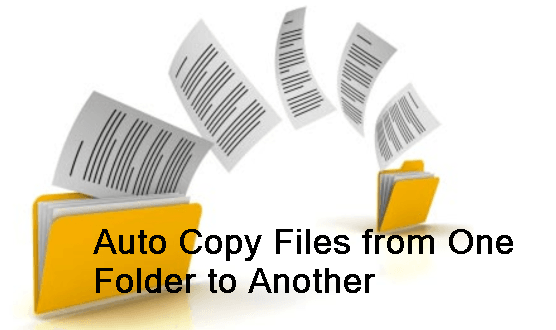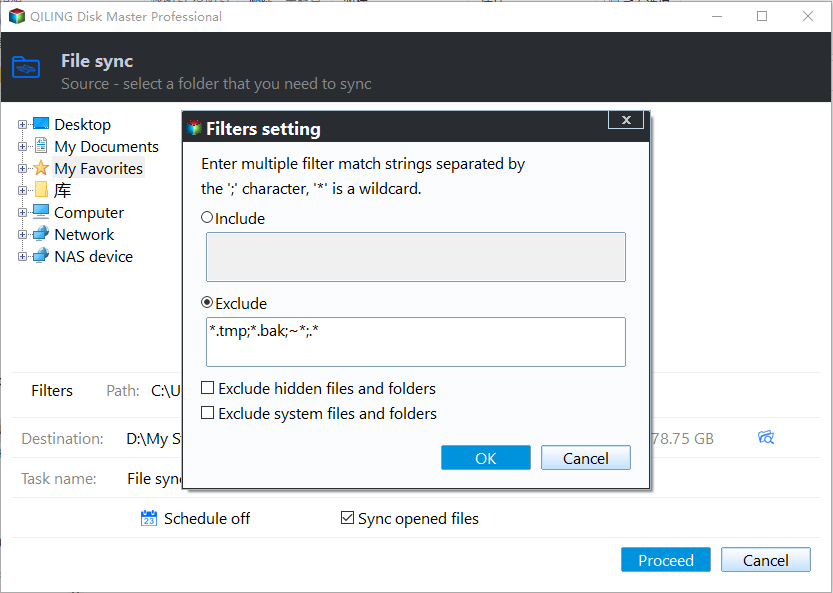How to Automatically Copy Files from One Folder to Another Easily
Need to auto copy files from one folder to another
You can use tools like `robocopy` or `rsync` to create an exact copy of your files and set a scheduled task to run the copy process automatically. `robocopy` is a built-in Windows utility that can copy files and folders, while `rsync` is a cross-platform tool that can synchronize files and folders. You can also use cloud storage services like Google Drive, Dropbox, or OneDrive to automatically back up your files. Additionally, you can use third-party backup software like Acronis, EaseUS, or Macrium to create a scheduled backup task.
Many users store important files on their computer and want to protect them automatically. This can be achieved by copying files in different ways, such as using a script to transfer files from one folder to another. For IT technicians, creating a scheduled task to copy files to another folder can be a useful solution.
If you're not comfortable with scripting, you can use a GUI backup software like Qiling Disk Master Standard to auto copy files from one folder to another, making it easier for most users to use.
Best free backup software to auto copy files
Qiling Disk Master Professional is a professional and easy-to-use backup tool that supports different types of backup, sync, clone, and restoration, allowing for automatic file copying from one folder to another with both File Backup and File Sync.
- File Backup: The software allows you to backup files to an image file, which can then be restored before using them. It supports daily, weekly, and monthly schedule backups, and also offers a cloud backup feature for backing up files to Qiling Cloud.
- File Sync: File transfer allows you to move files from one location to another, with the option to use or modify them directly on the target location. It supports syncing in various intervals, including Daily, Weekly, Monthly automatic sync, or Real-time.
The choice between File Backup and File Sync depends on your priorities - if you're more concerned about data security, File Backup might be the better option, but if you want flexible and easy access, File Sync is likely the way to go. Additionally, if you schedule File Backup as a task, it will use block-level incremental backup, whereas File Sync uses file-level backup, which can be slower but ensures entire files are transferred if they change.
Step-by-step guide to automatically transfer files from one folder to another
Qiling Disk Master makes it easy to automatically move files from one folder to another, requiring a download of the Professional version for most users, with a server version available for server users.
(PS: The free-The free version of Qiling Disk Master can only be used for 30 days. To ensure continuous file protection, it is recommended to upgrade to the Pro trial version, which offers a 10% discount for one computer.
Step 1. To copy files using the File Sync software, go to the "Backup and recovery" tab and select "File Sync" under it.
Step 2. To sync a folder, click on "Folder" to add the folder for syncing. Then, select the destination folder, which can be located on a local drive, a removable device, or a NAS.
To transfer files with specific extensions, click the funnel-shaped button, and type the desired file extension in File Exclusion Mask or Folder Exclusion Mask. This allows you to include or exclude files based on their extensions.
Step 3. To automatically copy files from one folder to another, click Schedule Sync in the bottom and choose a frequency in the pop-up window.
To enable email notification, go to Options and tick the box. Additionally, to sync deleted files, manually select "Sync the deletions in source directory to destination" in Options.
Step 4. If there are no errors, click Proceed to complete the operation.
✎ Please pay attention:
- You can't automatically copy files from one folder to a CD-ROM, DVD, or Blue-Ray disc. This is because these types of media don't support the same level of automation as other storage devices, and the process of copying files to them typically requires manual intervention.
- A single file larger than 4GB cannot be synced to a FAT/FAT32 partition due to file size limitations. To resolve this, you can either backup the files, which will automatically split the backup images into 4GB chunks during the process.
- Besides File Sync, you can also use File Sync, File Sync, and File sync.
Verdict
You can use Qiling Disk Master, a free backup software, to auto copy files from one folder to another. If you want to keep the files in the source directory as they were, you can choose to sync files from one folder to another. Alternatively, if you want to copy files in real-time, you can use the File Sync feature. This allows you to use the software flexibly and copy files as needed.
If you're concerned about data security, faster transfer speeds, or have large files over 4GB, it's a better choice to back up files. Additionally, its Disk Clone feature allows you to copy data from one hard drive to another if you want to copy an entire disk.
Related Articles
- How to Monitor a Folder and Move Files Automatically?
Need to copy files from one folder to another automatically? Read this article patiently to get the best automated file mover utility in Windows to assist you. - How to Copy Files Using Command Prompt in Windows 7?
Learn how to copy files using Command Prompt in Windows 7 with simple steps from this page. Also, you can use an easier way to transfer files. - How to Transfer Files from One Computer to Another in Windows 10/8/7?
Transferring files from one computer to another is always needed for users who work on different computers installed Windows 11, 10, 8 or 7. Get 5 easy ways to transfer files between computers from this page. - Recover Files from Accidentally Formatted External Hard Drive
I accidentally formatted an external hard drive but I don't want to loss my files, can I recover my files? You can learn how to recover formatted data on external hard drive in this article.