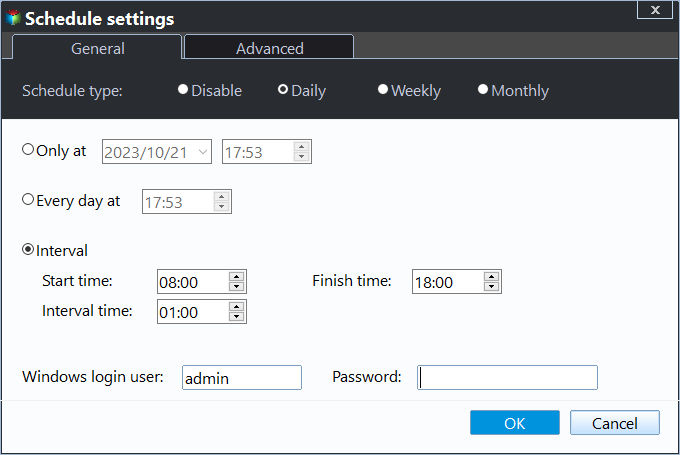Best Way: Automatic System Backup for Windows Server
Why Create Auto Backup for Server?
Most PC users will backup system after installing operating system and applications to keep data safe or in case of system damage, so they can restore system when errors occur without taking a long time. So do Server users and small or medium companies.
However, a backup image will only include the items when you perform the backup. Changed/added files and newly installed software will not be there. If you want to include all of them, the best way is to perform server automatic backup with reliable server backup software. And I'll introduce such a program to you.
Best Automatic Server Backup Software - Qiling Disk Master Server
Qiling Disk Master Server, a reliable server backup software, can help you set up Windows Server automatic backup in Server 2003, 2008, 2012, 2016, 2019, 2022, etc. Also, it applies to Windows 11/10/8/7/XP/Vista. To schedule automatic backup, you can set backup frequency Daily, Weekly, or Monthly. More precisely, you can choose backup date, time and intervals. And you still can use Event trigger or USB plug in (to backup system to USB drive automatically when it's plugged in).
It will be great at the beginning, but in a long run, you may be troubled by low disk space and computer performance. Don't worry about it too much. This software can handle it for you.
- The default options are Nomal Compression, Automatic Splitting, Intelligent Sector Backup, and Incremental Backup.
- If you think your disk space is not big enough, you can change the default options to a more thorough way. In addition, you can use the most effective way - set up Backup Scheme to delete old backup image directly.
How to Set up Automated Backup for Server Computer
Here you will start to backup system for server automatically with Qiling Disk Master Server. Please download and install it on your computer first. A backup destination to store backup image is required.
Step 1. Launch Qiling Disk Master Server. Click "System Backup" under the "Backup" tab.
Step 2. The program will automatically select system drive for you. You just need to check if all the partitions are included and select a destination path to store backup image.
Step 3. Click "Schedule Backup" > "Enable Schedule Backup", and select Daily, Weekly, Monthly, Event Trigger (to backup system at user logon, user logoff, system startup, system shutdown), or USB plug in.
Step 4. (Optional) Click "Backup Scheme" > "Enable Automatic Backup Cleanup", and select By quantity, By time, By daily/weekly/monthly or By space cleanup methods. It guarantees you always have enough disk space to store new backup. Also, you can set incremental/differential backup under the Backup Method.
Step 5. Then, click "Proceed" to backup system for server automatically.
Summary
You can easily set up automatic backup system for Server 2003, 2008 (R2), 2012 (R2), 2016 (R2), 2019, 2022 and Windows 11, 10, 8, 7, XP, Vista with Qiling Disk Master. It offers you 5 schedule modes, Daily, Weekly, Monthly, Event trigger, and USB plug in. Besides, it will make the created backup images smaller by default with its helpful features and provides a complete way to delete backup files to free up disk space.
For advanced users, you can use its Technician or TechPlus edition. It supports creating backup image on unlimited PCs or and Servers, deploying system image to multiple computers simultaneously, creating portable version of this software, etc. Don't hesitate to try it out!
Related Articles
- How to Schedule Automatic Backup in Windows Server 2016
To create a schedule to backup Windows Server 2016 automatically could save a lot of troubles. You don't need to worry about forgetting backup sometimes. Here you can find how to make it. The way to set weekly backup is also included. - How to Schedule Windows Server Backup Once a Week
If you don't want to set daily backups, you can schedule Windows Server Backup once a week with Task Scheduler or the all-around backup utility. - Top Three Backup Tools for Windows Servers (2012, 2016, 2019)
You can find three backup tools for Servers in this page. With Windows Server backups, many businesses can reduce a lot of losses and troubles. Want to know the detailed operations? Read on! - Easily Schedule Automatic Backup Windows Server 2022 (3 Ways)
You can learn how to easily schedule automatic backup Windows Server 2022 in 3 ways, both built-in tool and the third-party backup software can help you. Please read on.