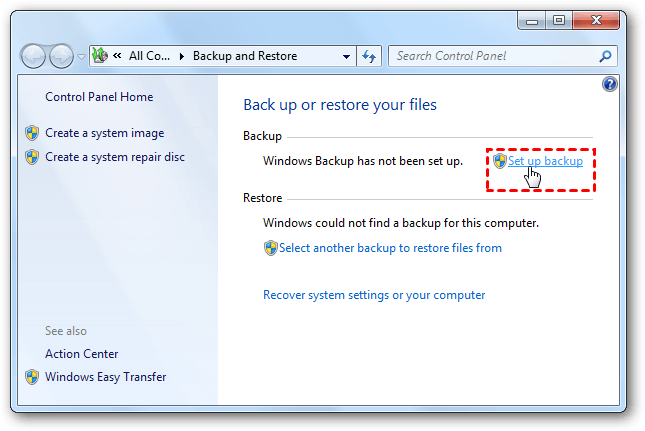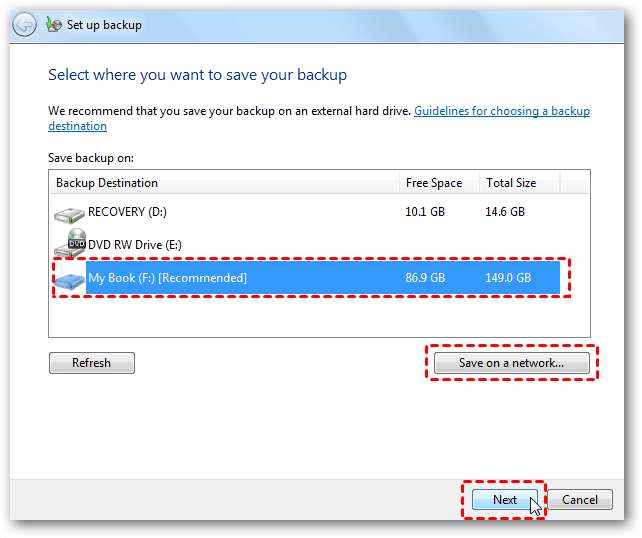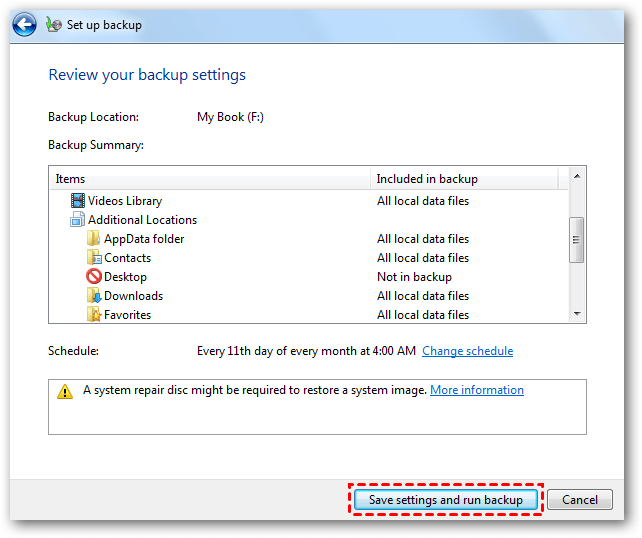Automatic Backup Windows 7 to External Hard Drive (2 Ways)
- Need to automatic backup Windows 7 to external hard drive
- How do I automatic backup to external hard drive in Windows 7?
- Automatically backup files to an external hard drive in Windows 7 with Qiling Disk Master
- Automatic backup Windows 7 computer to external hard drive with Backup and Restore
- Summary
Need to automatic backup Windows 7 to external hard drive
Automatic backup is crucial for maintaining data security in Windows 7. It creates an exact copy of your system at the current time, and also keeps track of changes made later, ensuring you always have the latest backups. This significantly reduces the risk of data loss, as you can backup newly added or modified files.
When something goes wrong, you can restore your computer to a previous state using a backup image, avoiding the need to reinstall Windows and programs. This also means you'll avoid losing any important data if you've created a file backup to store your essential files.
How do I automatic backup to external hard drive in Windows 7?
To set up automatic backup to an external hard drive in Windows 7, you can use either the built-in Backup and Restore feature or third-party software like Qiling Disk Master Standard.
Backup and Restore: This software is capable of backing up user files, as well as entire partitions, systems, or disks. To backup specific partitions or disks, users must manually select them. It also supports backing up internal and external hard drives, network locations, and allows for scheduling backups on a daily, weekly, or monthly basis.
Qiling Disk Master Standard: AOMEI Backupper is a powerful backup tool that can automatically back up files, systems, disks, or partitions on a daily, weekly, or monthly basis. It also features advanced compression options, intelligent sector backup, and automatic splitting to reduce backup image size. Additionally, you can customize your backup settings to suit your needs, such as choosing a high compression level and saving backups to any recognized storage device.
Qiling Disk Master Standard is a good choice for automatic file backup in Windows 7, as it doesn't have the compression issue and is still maintained, reducing the risk of system backup failure.
- Automatically backup files to an external hard drive in Windows 7 with Qiling Disk Master
- Automatic backup Windows 7 computer to external hard drive with Backup and Restore
Automatically backup files to an external hard drive in Windows 7 with Qiling Disk Master
Here, you can use Qiling Disk Master Standard to backup files to an external hard drive in Windows 11, 10, 8.1, 8, 7, Vista, XP. You can also choose to backup the system, disk, or partition if needed. If you want to backup files without booting into Windows, create a bootable USB or CD/DVD in advance and boot from it.
Download this software and install it on your computer. Connect your external hard drive to the computer and make sure it is accessible. Then, go to Control Panel, click on System and Security, click on Backup and Restore, and select Set up backup. Follow the prompts to select the drive you want to use for backups and choose what you want to back up.
This version only supports Windows 7/8/10/11. If you're using a server system, you may want to try Qiling Disk Master Server instead.
1. Launch this software. Choose "Backup" and "File Backup" subsequently.
2. Click "Files" or "Folders" to select the files you want to back up, or type a new task name in the box to differentiate it from other backups.
3. Select the external disk as destination path.
4. To automatically backup Windows 7 to an external hard drive, click on "Schedule Backup" and enable it, selecting a frequency such as daily, weekly, or monthly. Then, proceed with the task to execute the backup.
The professional version of the app also allows you to use "Event trigger" and "USB plug in" as triggers.
After setting a scheduled backup task, it will use incremental backup by default, but the backup disk may eventually fill up unless backup files are manually or automatically deleted.
Incremental backups require all previous backups to be intact during recovery. If you manually delete an incremental backup, subsequent backups may become invalid.
To ensure smooth operation, it's recommended to set up a backup system and schedule automatic cleanup of backup images, which can be achieved by upgrading to a professional or advanced edition.
Besides, you can choose to backup files to an external hard drive automatically with the "Differential Backup" feature, which uses less backup time, disk space, and is easy to recover.
Automatic backup Windows 7 computer to external hard drive with Backup and Restore
If you insist on using built-1. Connect an external hard drive to your Windows 7 computer. 2.
1. Open Backup and Restore in Windows 7, you have two ways in the following:
#1: Use fast search. To backup and restore, type "backup and restore" in the search box and select it. This will allow you to create a backup of your data and restore it to a previous state if needed.
#2: Through Control Panel. To access the Backup and Restore feature, open the Control Panel and click on "System and Security", followed by "Backup and Restore".
2. In the Backup and Restore (Windows 7), click "Set up backup".
3. Select the external hard drive as the backup destination. If it's not listed, reconnect the drive and click "Refresh" to recognize it.
4. Select the desired option, either "Let Windows choose (recommended)" or "Let me choose", and proceed by clicking the "Next" button.
5. To change the backup schedule, click "Change schedule" in the Review your backup settings window, which allows you to select a different backup frequency, such as Daily or Monthly, if desired. After making the desired changes, click "Save settings and run backup" to execute the task.
Summary
You can automatically backup Windows 7 to an external hard drive using Qiling Disk Master or Backup and Restore, which is also more compatible in all aspects and helps you to automatically backup files.
This software supports all Windows systems and allows for backing up files, systems, partitions, or disks separately without human intervention. It also offers multiple backup settings, including daily, weekly, and monthly backups, as well as incremental and differential backups, and automatic backup cleanup.
This software has many features that can help with computer management, including creating bootable media and restoring a computer to different hardware. It also has a Technician or TechPlus edition that can be used to deploy images to multiple computers.
Related Articles
- Automatically Backup Files to External Drive | 4 Free Ways
Learn more about Backup and Restore, File History, Qiling Disk Master and pick one among them to automatically backup files to external hard drive. - Top 3 Ways to Automatic Backup Windows 7 to Network Drive
This article will show you 3 ways to automatic backup Windows 7 to network drive, the last one is much easier. Go head and check it. - 2 Quick Ways to Do Schedule Automatic Backup in Windows 7
Running a scheduled backup in Windows 7 can help you automatically protect Windows 7 data and files daily, weekly, or monthly. - How to Easily Backup Buffalo NAS to External Hard Drive?
You will learn how to backup Buffalo NAS to external hard drive to protect your data with best free Buffalo backup software.