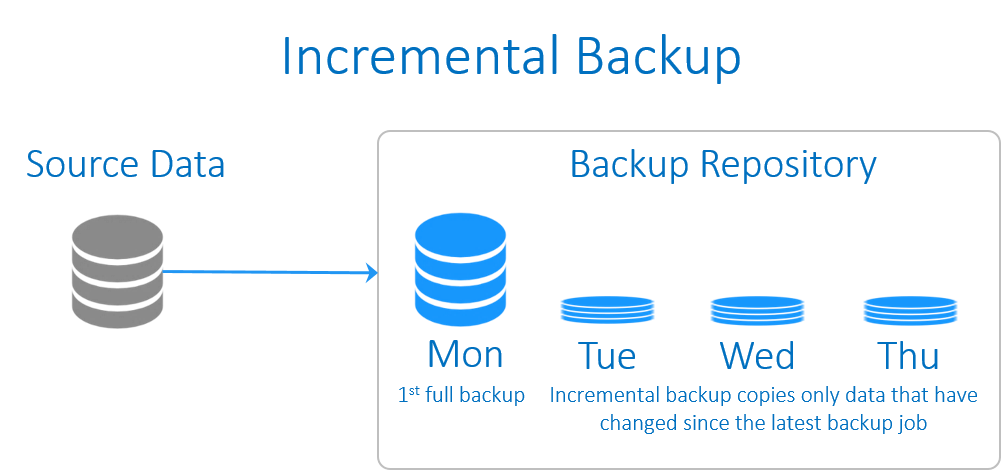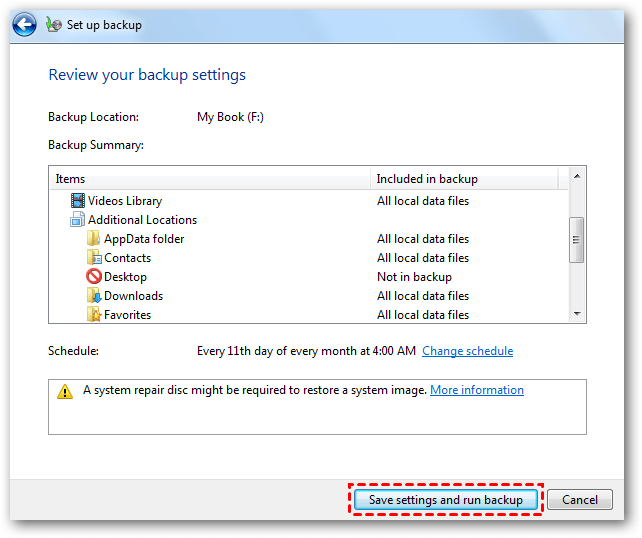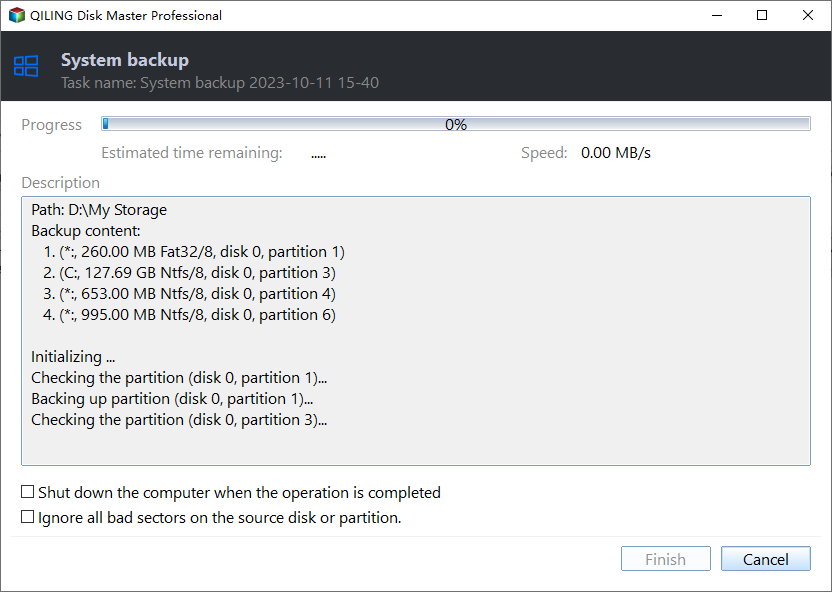Automatic Incremental Backup to External Hard Drive (Free Way)
Advantages of automatic incremental backup
Whether you use a computer in your business or in your personal life, data backup is an essential step to avoid unwanted loss. However, not everyone can remember to back up manually after a busy day. A set-and-forget automatic backup solution is always a better choice.
The only problem is that when you backup system or even entire disk regularly, the huge backup files can easily fill up the target device. Therefore, you may want to perform incremental backup which only makes a full backup the first time and back up only the changed data later on.
Also, given the risk of keeping critical backups on the local disk, it's a relatively smart and secure way to create automatic incremental backup to external hard drive.
How can you auto run incremental backup to external drive
Microsoft's native backup tool introduced since Windows 7, Backup and Restore is claimed to have the ability to make incremental backup. You can launch this app via Windows Search and then "Set up backup" or "Create a system image" according to your needs.
After configuring the source data and destination, you can click "Change Schedule" to modify the frequency, as thus Windows will perform the automatic backup in an incremental manner.
But there are 2 main issues of this method:
☛ It may not create incremental backups as you expect. If you do a search on this, you will find many users complaining that after setting a schedule, the subsequent backups are still full backups. So far, Microsoft has not provided specific instructions on this backup mechanism.
☛ There are limited items you can customize. Windows Backup and Restore doesn't give you many options whether it is the frequency of automatic backups or a specific strategy for performing incremental backups.
If you have specific backup needs or requirements, using the built-in Windows Backup and Restore feature may not be sufficient. In such cases, you may want to consider implementing a custom backup strategy using a more robust and intelligent backup solution.
Best freeware to create automatic incremental backup
When it comes to setting up a secure and efficient backup policy on your computer, using a reliable backup solution is crucial. One such solution is Qiling Disk Master Standard, a free backup software that supports all Windows OS versions and various devices.
Qiling Disk Master offers a range of features that make it easy to customize automatic incremental backups of your files, partitions, disk, or OS. This software allows you to tailor your backup settings to meet your specific needs, ensuring that your data is secure and up-to-date.
Download the freeware to have a try:
Automate incremental backup to external hard drive (step-by-step)
Connect the external hard drive to your computer and make sure it can be detected. This tutorial will take system backup for example.
1. Install and launch Qiling Disk Master Standard. Select Backup, and then click System Backup.
2. The System Partition and System Reserved Partition are selected by default. Just select the external hard drive as the destination location.
3. Check Schedule Backup underneath. Set the frequency as you like.
- Daily/Weekly/Monthly: 3 basic options based on time. You can also specify the exact time point or period to execute the backup, wake the computer to run scheduled task, etc.
- Event triggers/USB plug in: 2 more options available in Pro edition. By Event triggers, you can auto execute the task at startup/shutdown, login/logout; By USB plug in, you can auto execute the task once the USB detected.
- Advanced: If you need to move the external hard drive sometimes, you can tick "Run missed backup at next system setup" box to make up for the missed backup.
Then click Backup Scheme, here you can choose the Backup Method as you like.
- Full Backup: Create a full backup at each scheduled time point.
- Incremental Backup (default): Create a full backup for the first time, and copy only changed data since the last backup in the subsequent backups.
- Differential Backup (available in Pro): Create a full backup for the first time, and copy only changed data since the last full backup in the subsequent backups. You can refer to incremental vs differential backup.
4. Click Proceed, and it will run backup automatically at your designed time.
Tips:
- If you need to encrypt and compress backup images, then you can set them up by clicking Options.
- If you want to delete backup files that exceed the time or storage space limits automatically, you can Enable Automatic Backup Cleanup in Backup Scheme.
Conclusion
With automatic incremental backup to external hard drive, you will save a lot of time and effort for data protection. No need to worry about system crush, hardware failure, or hacker attack any more. If something bad really happen to your PC, you can easily restore system image from the external hard drive to your computer.
Related Articles
- How to Backup Windows 10 Before Upgrading to Windows 11✅
Are you looking to install the latest Windows 11 OS on your PC? If so, follow our step-wise guide on how to backup Windows 10 before upgrading to Windows. - How to Move Files to External Hard Drive Without Copying - 2 Alternative Ways
Are you tired of wasting time manually copying and pasting data to an external hard drive? This post will show you how to move files to external hard drive without copying them, saving you time and effort. - How to Perform Windows Folder Backup [Step-by-step Guide]
This page covers Windows folder backup, elaborates on two ways to finish a Windows folder backup, and introduces a professional backup tool. - How to Set up Email Notification with Qiling backup Personal Edition