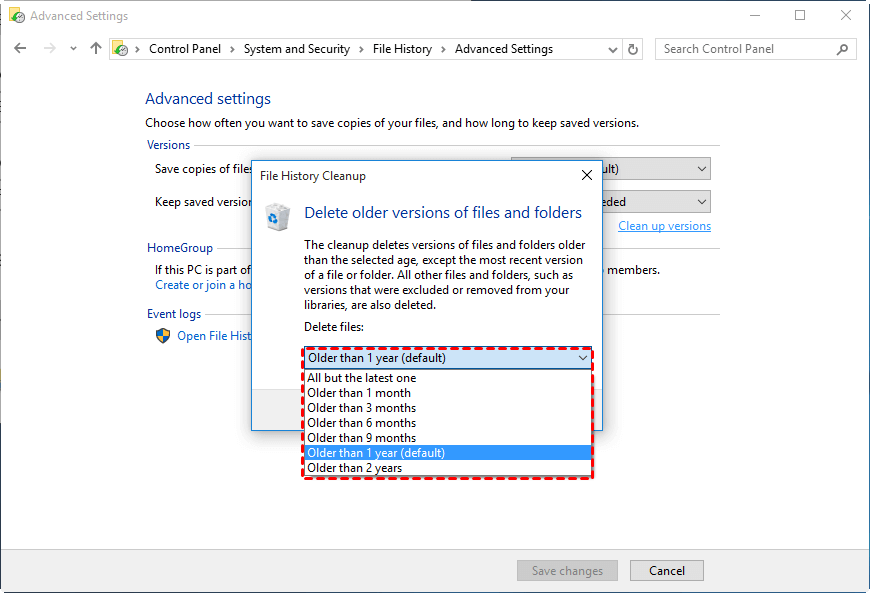How to Automatically Delete Backups Older than X Days
- The need to automatically delete backups older than x days
- Part 1. How to let Windows 10/8/7 automatically delete old backups
- Part 2. A flexible way to automatically delete old backups
- Best Windows 10/8/7 backup software that can automatically remove old backups
- How to automatically remove backups older than x days with Qiling Disk Master?
- Conclusion
The need to automatically delete backups older than x days
Data loss can be a devastating experience, especially when it involves important and irreplaceable files. Computer failures, viruses, physical disasters, and human errors can all lead to data loss. Once data is missing, it's often irreparable, making it essential to take proactive measures to protect your valuable information.
Running out of disk space can have severe consequences, especially when it comes to data backup and storage. When the backup disk is full, no new backups can be created, leaving your valuable data unprotected. Moreover, low disk space can limit your ability to store new files, such as movies and games, which can be frustrating and impact your productivity.
To automate the deletion of backups older than a certain number of days, you can use PowerShell. This script will help you delete backups older than a specified number of days, ensuring that you have enough storage space for new backups.
- Part 1. Let Windows 10/8/7 automatically delete old backups
- Part 2. A flexible way to automatically delete old backups
Part 1. How to let Windows 10/8/7 automatically delete old backups
To automate the deletion of Windows image backup and File History backup, you can use the built-in tools and some simple registry tweaks. This will help you free up storage space and ensure that you have enough space for new backups.
Delete Windows image backup in Windows 10/8/7
To automate the deletion of old backups with Backup and Restore, you can use the built-in utility and some simple registry tweaks. This will help you free up storage space and ensure that you have enough space for new backups.
Step 1. Click Start > Settings > Update & security > Backup > Go to Backup and Restore (Windows 7).
Step 2. Click Manage space to open Manage Windows Backup disk space window.
Step 3. You can click View backup to directly delete backup files or click Change settings... to change how Windows retains the images.
Step 4. If you choose Change settings..., then you have two choices:
- Let Windows manage the space used for backup history
- To manage the settings for Backup and Restore, you can follow these steps:
The first choice is the default option. It will automatically delete old images if the files take up more than 30% of space on the backup drive. Or if you prefer more free space you can choose the latter one to keep only the latest backup.
Delete File History backup in Windows 10/8
File History was first introduced in Windows 8 and it's the primary built-in backup solution in Windows 10. It focuses on backing up personal files. You can make some changes to let it automatically delete backups older than x days.
Step 1. Search Control Panel in the searching box and open it.
Step 2. Open File History in the System and Security section > Click Advanced settings.
Step 3. On the Advanced settings window, you can change how long the saved versions are stored. You can click the Clean up versions option to delete the backup files.
Part 2. A flexible way to automatically delete old backups
To ensure data security, creating schedule backups is essential. In the past, you may use the Windows built-in tool to help you make it. Along with time flies, the backups are becoming more and more. So you want to know how to make it automatically delete backups older than x days to free up space.
In addition to the built-in Windows tool, you can also use a third-party tool to manage your backups and free up disk space. One such tool is EaseUS Todo Backup.
Best Windows 10/8/7 backup software that can automatically remove old backups
Qiling Disk Master Professional, one powerful Windows 10/8/7 backup software, can meet almost all your needs in different situations. The following are its outstanding features.
- Various Backup Solutions. It helps you backup everything you concerned, including the system, disks, partitions, folders, and files.
- Schedule Backup. It allows you to set a custom scheduled backup, and then it will automatically perform the backup day by day, week by week or month by month. Thus, you won't worry about forgetting to backup some files one day.
- Different Backup Modes. It offers Full Backup, Incremental Backup and Differential Backup for you to better manage backups.
- Backup Scheme. Qiling Disk Master Professional offers a convenient feature that automatically deletes backup image files based on the chosen backup scheme. This ensures that your backup storage is optimized and clutter-free.
Qiling Disk Master Professional offers a simple and efficient way to schedule automatic backups. With its user-friendly interface and timely notification, you can set up a backup plan in just a few clicks.
How to automatically remove backups older than x days with Qiling Disk Master?
◆ Note: If you're looking for a reliable backup solution, Qiling Disk Master Professional is a great option. While it's a paid software, it offers a 30-day free trial version to help you get started. However, if you're on a tight budget or just need a simple backup solution, the free Qiling Disk Master Standard edition is also available.
Step 1. Download, install and launch Qiling Disk Master Professional.
Step 2. Click Backup and then choose one option according to your needs. Here we take File Backup as an example.
Step 3. Click Files/Folderes to choose the data you want to backup.
Step 4. When it comes to backing up your important files and system, selecting the right destination is crucial. Qiling Disk Master Professional offers several options to choose from, ensuring that your data is safely stored and easily recoverable.
Step 5. Set backup plan.
- Here you can click Schedule to set automatical backup.
- When it comes to managing your disk space, Qiling Disk Master Professional offers a range of features to help you keep your backups organized and efficient. One of the key features is the disk space management, which allows you to automatically delete old backups and free up space on your disk.
Step 6. Confirm the operation and click Proceed.
★ Bonus tip: backup files to Qiling Cloud
Qiling offers users a convenient and secure cloud storage solution with its Qiling Cloud. Once you've signed up for an Qiling account, you can take advantage of 1TB of free storage for 15 days. This is an excellent opportunity to try out Qiling Cloud and see how it can help you manage your files.
Conclusion
If you're using the Windows built-in backup utility, you can easily set it up to automatically delete backups older than a certain number of days. This is a convenient feature that helps you manage your backup storage and keep your files organized.
If you're looking for a more flexible and powerful way to backup your computer and manage your backup files, you might consider using Qiling Disk Master. This tool offers a range of advanced features that go beyond what's available in the Windows built-in backup utilities.
Related Articles
- How to Delete System Restore Points in Windows 7/8/8.1/10?
- How to Delete Backup Files in Windows 8 Automatically?
- Top 3 Windows 10 Backup Options You Should Know
- Samsung PC Auto Backup -Wireless Photo Transfer
This article illustrates the Samsung PC Auto Backup Programs and how to use it step by step (with screenshot). Other PC auto backup software is included.