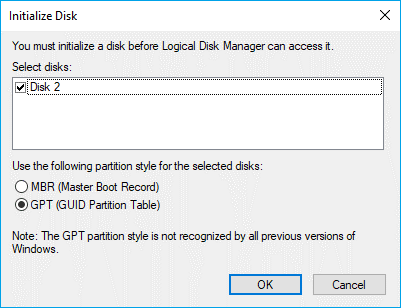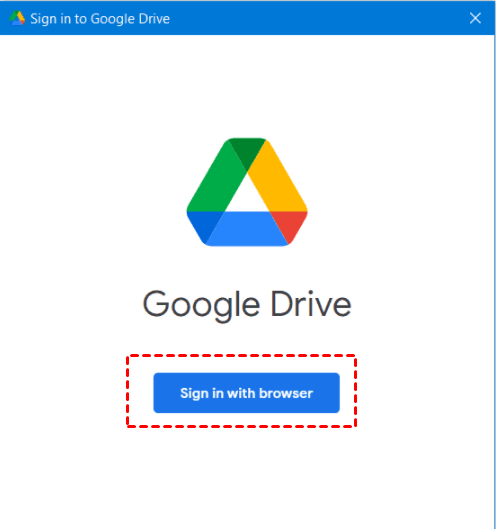Backup and Sync External Hard Drives with Google Drive
How Do I Backup and Sync External Hard Drive with Google Drive?
With the increasing digitization of information, saving our data becomes more crucial. Computer crashes, virus intrusions, and blue screens can have devastating consequences, making it essential for many users to backup and sync their external hard drive with Google Drive.
♨ Case 1: You're looking for a software to automatically backup your 500GB external hard drive to Google Drive once a week. You can use a cloud backup software like Backblaze or Duplicati, which can sync your files to Google Drive. Alternatively, you can use the Google Drive desktop app's built-in backup feature to sync your files. However, if you're looking for a more straightforward solution, you can also use a third-party software like Syncovery or EaseUS Todo Backup, which can automate the backup process for you.
♨ Case 2: You can use software like Duplicati, Resilio Sync, or Allway Sync to sync your external hard drive with Google Drive, ensuring a copy of your files is stored online and locally. These tools allow you to set up automatic backups and syncs, helping prevent data loss in case of server collapse or other issues. I can provide more details on these options if you'd like.
Google Drive is not only a cloud storage service, but also a backup and sync software that allows you to sync local folders to Google Drive and other devices signed in with the same account. This feature has been integrated into Google Drive for Desktop since October 1, 2021, but you can still use it for synchronization.
Best Free Backup and Sync Software for External Drive
Google Drive for desktop, the premium version of Google Backup and Sync, lacks the ability to choose how to run backup or sync tasks, instead running them in real-time. This means users cannot schedule these tasks at a specific frequency, which can lead to increased used space and associated costs.
To set up a backup or sync task more flexibly and save space, consider using the best free backup or sync software for external hard drives and cloud drives, such as Qiling Disk Master Standard.
- The software is embedded with features such as backup, recovery, clone, and sync, and offers a free price.
- The software allows for easy backup of files or folders from an external hard drive to Google Drive, and vice versa, with the option to also backup files to Qiling Cloud, which offers 1TB of free storage space for 15 days.
- With its Sync feature, you can sync folders from an external hard drive to Google Drive and vice versa, as well as sync files between a laptop and desktop, or even two external hard drives.
- By automating the process, you can select a proper frequency, daily, weekly, or monthly, thereby saving space and costs associated with it, and freeing you from repetitive work.
Qiling Disk Master Standard has many powerful features waiting to be explored. In the next part, I will explain how to backup and sync external hard drive to cloud via Qiling Disk Master Standard, and you can also backup files to external hard drive automatically.
Download it and have a try!
How-to Guide: Backup or Sync External Hard Drive with Google Drive
Before backing up or syncing your external hard drive with Google Drive, please prepare the necessary items.
👉 To prepare an external hard drive, first, ensure it's recognized by your computer. If it's a new disk, initialize it first. Then, format it to a file system that's compatible with your operating system.
- To open Disk Management, type diskmgmt.msc in the search box and hit OK.
- It will ask you to initialize the disk if it's not, select the disk and the partition style (MBR or GPT), and click OK.
- Wait until the process is complete, then right-click the external drive in Disk Management, select New Simple Volume, and follow the on-screen instructions to create a partition for the drive.
👉 If you still don't install Google Drive, please download it and log in with your account by clicking "Sign in with browser" and filling in the corresponding information.
You can continue to backup or sync files to an external hard drive automatically in Windows 11, 10, 8, 7, XP, Vista, etc. Additionally, you can also backup or sync files to Google Drive using this software.
Steps to Backup Google Drive to External Hard Drive
Step 1. Launch Qiling Disk Master Standard Edition and select "File Backup" under the "Backup" tab.
Step 2. To access files or folders in the Google Drive desktop folder, click on the "Files" or "Folder" option.
Tip✍: To exclude files with specific formats from being backed up, upgrade to the Professional edition and click the funnel icon on the select box to configure Filter settings.
Step 3. Select the prepared external hard drive to store the cloud files in Google Drive. Click Select a local path > This PC and select the external hard drive. Then, click Select.
Step 4. To schedule a backup, click Schedule Backup and enable it, then select the desired frequency (daily, weekly, monthly) and the incremental backup option will be selected by default to only backup changed files.
More options The following features are not available in the free version of the software: [list the features]. Some of them are available in the professional edition or higher.
✧ Options: To schedule a backup, you can choose from various modes, including daily, weekly, and monthly backups, as well as event triggers and USB plug-in options available in higher editions. You can also customize your backup scheme with differential backup and automatic cleanup to delete older backups. Additionally, you can set compression levels and enable email notifications to stay informed about your backups. Furthermore, you can add comments to your backups for better organization and tracking.
Step 5. Finally, click Proceed to execute the task.
Steps to Sync Google Drive to External Hard Drive
Step 1. Run Qiling Disk Master and click on the "Backup and recovery" tab. From there, find and click on the "File Sync" option.
Tips✍: To set up File Sync, you need to upgrade to a superior edition, as this feature is not available in the standard version. This allows for two-way syncing, where changes made on one device are reflected on the other, and is a more advanced feature that requires the upgraded edition to function.
Step 2. The task is to select the Google Drive desktop folder or its subfolder.
Step 3. To sync data, click the drop-down icon and select "Select a local path", then choose your external hard drive as the sync destination.
Step 4. You can specify the sync frequency in the Schedule Sync option, where you have 5 options: daily, weekly, monthly, event trigger, and USB plug in. The latter two are premium features.
Step 5. Confirm sync settings and click Proceed to add or run the sync task.
Tip on how to backup or sync files to Google Drive:
- In Step 2, To select files on an external hard drive, click on either "Files" or "Folder" to begin the process.
- In Step 3, you can still see the "Select a cloud drive" option. Click it to see available cloud drives, and then select Google Drive as the backup destination.
- The game still allows you to access backup settings in the lower left corner.
Conclusion
To ensure data security and convenience, backing up and synchronizing external hard drives is a must. Free software like Google Drive allows users to backup and sync files, providing a convenient and secure way to store and access data.
Qiling Disk Master stands out from other software due to its simplicity, user-friendly interface, and powerful functions. It can complete all backup or sync tasks efficiently, freeing you from repetitive work and extra costs. Additionally, its ability to automate tasks and provide a seamless user experience makes it an ideal choice for those seeking to streamline their data management.
Related Articles
- Automatically Sync OneDrive to External Hard Drive in Windows 10/8/7
Want to sync OneDrive to external hard drive in Windows 11/10/8/7? This page offers you a free tool to setup scheduled OneDrive sync task. - Backup External Hard Drive to Google Drive Efficiently (3 Ways)
Want to back up local files and folders on external hard drive to Google Drive cloud? This page details how to back up or sync external hard drive to Google Drive cloud with three ways step by step. - Auto Sync Files to External Hard Drive with Best Free Tool
Whether you want to auto sync files to external hard drive or sync two external hard drives in Windows 11/10/8/7, you can use the best free external hard drive sync software. Get it and the stepwise guide below. - How to Add Drive to RAID Without Losing Data?
This is a tutorial on how to use Qiling Disk Master Server to add drives to RAID. It can help improve computer performance and data security.