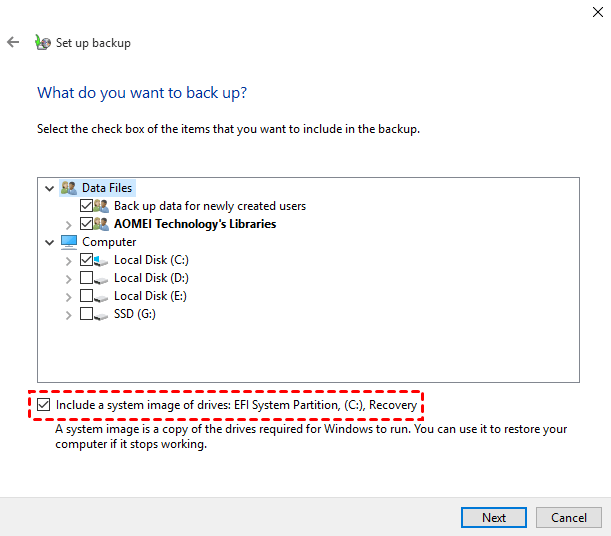Backup Data before Replacing Hard Drive in Windows 10 (2 Ways)
Need to backup data before replacing hard drive
Replacing an old computer can be a daunting task, especially when it comes to ensuring the security and integrity of your data. If your computer is experiencing issues like slow boot times, web page or program crashes, and other performance problems, it may be time to consider replacing it. However, you're worried about data loss during the hard drive replacement process. In this article, we'll guide you through the steps to minimize data loss and ensure a smooth transition.
Replacing a hard drive can be a daunting task, especially when it comes to ensuring that your data is safe and secure. However, with the right preparation and tools, you can replace a hard drive without losing data. In this article, we'll guide you through the steps to backup your data and replace your hard drive without losing any important files.
How to backup data for hard drive replacement
When it comes to backing up data for hard drive replacement, there are two primary options to consider: **Backup and Restore** and **third-party software**. In this article, we'll compare these two methods to help you decide which one is best for your needs.
Upgrading a hard drive with an SSD (Solid-State Drive) can be a great way to breathe new life into an old computer. In this guide, we'll show you how to upgrade your hard drive with an SSD using third-party software, specifically Qiling Disk Master Standard.
Way 1: Backup data before replacing hard drive using third-party tool
Backing up data is an essential task to ensure the safety of your important files and programs. Qiling Disk Master is a free and powerful tool that can help you backup and restore data with ease.
Step 1. Qiling Disk Master is a powerful tool that allows you to backup and restore data with ease. To get started, follow these steps:
Step 2. Click "Files" or "Folder" to select files or folders you want to backup.
Step 3. Select a destination path to store the backup image. Then click Proceed to backup data before replacing hard drive.
If you're planning to replace your hard drive, it's essential to back up your data before doing so. Qiling Disk Master is a powerful tool that allows you to create a backup image of your hard drive, ensuring that your files and data are safely preserved.
Options: You can comment on this task for clear distinguish, set email notification to confirm if the task completes, make backup image smaller by compressional, etc.
Schedule Backup: You can set backup frequency among "Daily", "Weekly", "Monthly". Also, you can use "Event trigger" or "USB plug in" feature in the professional version.
Backup Scheme: You can create Windows 10 incremental backup or differential backup (paid) by its backup methods. If you upgrade to the professional version, you still can use "By quantity", "By time", "By daily/weekly/monthly" cleanup methods.
Way 2: Backup data before replacing hard drive using built-in tool
Step 1. Type "backup settings" and select it. Then, scroll down to "Looking for an older backup" and click "Go to Backup and Restore (Windows 7)".
Step 2. After that, you will see the Backup and Restore (Windows 7) window. Click "Set up backup" at the right panel.
Step 3. Select an internal/external hard drive or network drive as destination path. Then, click "Next".
Step 4. Click "Let me choose" and "Next".
Step 5. It will select data files for all users and tick "Include a system image..." by default. To backup only data files, uncheck the "Include a system image..." option and click "Next".
Step 6. To save the backup settings and initiate the backup process, follow these steps:
After the backup task completes, you will be aske to create a system repair disc, click Yes and do so. It allows you to boot your computer when it's unbooatable and restore image or install Windows. If you restore Windows system image backup, the new hard drive has to be larger than the original and the two hard drives must be with the same partition style.
How to replace a hard drive with an SSD
Replacing a hard drive with a solid-state drive (SSD) is a great way to upgrade your computer's storage and performance. Since you have an external copy of your important data, you can proceed with replacing the hard drive without reinstalling Windows. Here's a step-by-step guide to help you do it easily:
You can try disk cloning software, and Qiling Disk Master Standard is a good option. It will make an exact copy of hard drive to new hard drive or SSD including the operating system, program and personal data, etc. Let's see the detailed steps in the following.
Step 1. Run this freeware again. Click "Clone" -> "Disk Clone" this time.
Note: This free version only supports cloning system disk from MBR to MBR. To migrate OS from MBR to GPT, GPT to MBR disk, or GPT to GPT disk, try Qiling Disk Master Professional or advanced version.
Step 2. Select the original hard drive, usually, it's a hard drive with C: drive, and click Next.
Step 3. Choose the new SSD as the destination disk and click Next.
◆ Note that all the data (if there is any) on the destination SSD will be deleted after cloning, you may need to create a backup for critical data if you don't want to lose it. Refer steps in the Way.
Step 4. To get the most out of your Solid-State Drive (SSD), make sure to tick the box for **SSD Alignment** before cloning a hard drive to an SSD. This simple step can significantly accelerate the reading and writing speed of your SSD.
When cloning a hard drive to a new SSD, you may need to take additional steps to ensure a successful transfer. If your new SSD is larger than the original hard drive, or if the disks have different partition styles (e.
Click " Edit Partitions", then select "Add unused space to all partitionS" or "Adjust partition size manually" and click "OK". But if the partition style of source and destination disk are different, you will see one more option called Convert the destination disk from MBR to GPT or vice versa. Please upgrade to professional vesion before using.
Congratulations on successfully cloning your hard drive to a new SSD! The next step is to physically replace the hard drive with the new SSD.
Restart your computer to BIOS via manufacturer key, it's usually ESC, Dell, F1, F2, F12 etc. and change boot order in the Boot tab. At last, press F10 to save changes and reboot from it.
Summary
Upgrading a hard drive can be a great way to breathe new life into your computer, but it's essential to back up your data before doing so. This ensures that you have a copy of your files and can restore them without any downtime.
Qiling Disk Master Standard is a powerful disk cloning software that allows you to clone a hard drive to a solid-state drive (SSD), ensuring a smooth transition with no reinstallation or data loss. This software is perfect for users who want to upgrade their storage without the hassle of reinstalling their operating system and applications.
Related Articles
- How to Backup Files before Reformatting in Windows 7/8/10
An important means of data protection is to back up files before formatting or other major operations. This post will show you 2 effective ways to do it in Windows 7/8/10/11, either by built-in tool or a free file backup software. - What to Backup Before Reinstalling Windows 10 and How to Do It
Wanna reinstall Windows 10 and don't know what to backup before reinstallation? This article will give you a clear guide. - Best Way to Backup Computer Before Clean Install Windows 10
Windows 10 clean install will wipe out all the data. The best way to keep data safe is backup Windows 7/8 computer before clean install Windows 10. - Backup Computer Before Factory Reset to Protect Data
Factory reset will overwrite data on the hard drive, so it is recommended to backup computer before factory reset in Windows 10/8/7.