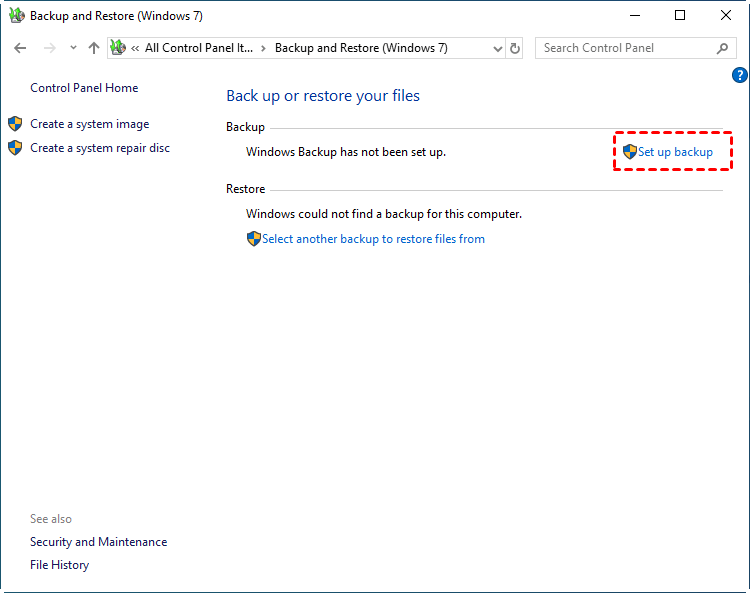Backup Files and Folders in Windows 11/10/8/7 | 2 Ways
Should you backup files and folders?
Computers have become an essential part of our daily lives, used for a wide range of tasks. As users store an increasing number of files and folders on their computers, concerns arise about the safety and security of these digital assets. The computer itself is not a secure environment for storing sensitive information.
To avoid losing your data due to unexpected events like system crashes, theft, or natural disasters, it's crucial to back up your important files and folders. This ensures their safety and accessibility even in case of a disaster.
How to backup files and directories with inbuilt tool
To backup files on a computer, you can use the Windows backup tool, which allows you to set up automatic backups or manual backups for your files and folders at any time, even on Windows 10.
1. To access the backup settings, type "backup" in the search bar, select "Backup settings" from the search results, and then click "Go to Backup and Restore (Windows 7)".
2. If you're using the backup tool for the first time, click "Set up backup" and follow the setup wizard to backup your files and folders. If you've already set up a backup, you can either wait for your scheduled backup to run automatically or manually create a new backup by clicking "Back up now".
Limitations of the inbuilt backup tool
👉 To avoid requiring an administrator password for confirmation, you can disable the prompt for Backup and Restore. This can be done by running the following command in an elevated Command Prompt: `reg add "HKEY_LOCAL_MACHINE\SOFTWARE\Microsoft\Windows\CurrentVersion\Backup" /v NoPromptForBackup /t REG_DWORD /d 1`.
👉 It cannot backup single files.
👉 7-Zip cannot compress the size of files/folders. This means that if you have large files and folders, the backup images created by 7-Zip will take up a significant amount of space on the destination location.
Fortunately, there is a decent backup software called Qiling Disk Master Standard that can run file and folder backup more flexibly without restrictions.
- It is free for Windows 11/10/8/7.
- This software can be used to backup a variety of file types, including photos, music, videos, office documents, and more.
- You can set up a schedule backup to automatically backup data, ensuring your files and information are safe and up-to-date.
- It supports full backup and incremental backup, with differential backup available in higher editions.
How to backup files and folders with Qiling Disk Master👍
How can I backup a folder in Windows 10 using this freeware?
- Avoid backing up files and folders on the same hard drive where Windows is installed to prevent data loss in case of a system failure or hard drive crash.
- External devices like external hard drives, CDs/DVDs, or USB flash drives can be a good option for storing backup images.
Step 1. Download Qiling Disk Master Standard, install and launch it. Select File Backup under Backup tab.
Tip: If you want to back up files to a cloud drive, try the Cloud Backup feature instead. This will give you 1TB of free cloud storage within 15 days after signing up for a Qiling account.
Step 2. To backup, click on "Files" or "Folders" to select the files and folders you want to backup, and then choose the device where you want to store the backup images.
Step 3. After setting up the configuration, click "Proceed" to start the installation process. Once it's complete, click "Finish" to exit the setup.
✍ Notes:
★To set up more options, click on "Options" and add comments, choose a compression level for large files or folders, and more.
★The Schedule Backup feature allows users to set specific auto backup settings, including daily, weekly, monthly, and event-triggered backups, as well as manual backups via USB plug-in.
★ The Backup Scheme allows you to choose backup methods and set up automatic backup cleanup, a feature available in Qiling Disk Master Professional or higher.
Final Words
With the help of Qiling Disk Master, you can easily backup files and folders with just a few clicks, and in case of data loss due to unexpected reasons, you can restore files from the backup image with minimal damage.
This software offers a range of utilities to keep data safe, and can be used to upgrade a hard drive by migrating the OS and data without issues, making it a convenient option for those who want to upgrade their computer's storage.
Related Articles
- 2 Ways to Backup Specific Folders That Change Often in Windows 10
- 2 Quick Ways to Restore Folders in Windows 10
- Easily Backup Files to External Hard Drive in Windows 10/8/7
- How to Sync Any Local Folders to OneDrive Efficiently?