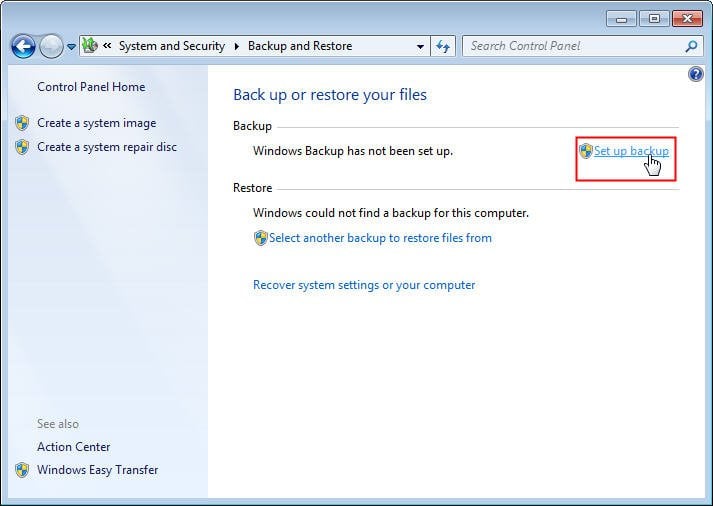How to Backup Files before Reformatting in Windows 11/10/8/7
Do you need to backup files before reformatting?
We all have important files that we can't afford to lose, so we back them up, especially before operations with a high risk of data loss.
To avoid losing important files, it's a good idea to save them before formatting a storage device, such as a hard drive, USB flash drive, SD card, or external hard drive. This way, you can easily retrieve your data after formatting.
When Windows 10 becomes unfixable, resetting the system may be the last resort, but it can result in data loss, so it's essential to back up files before proceeding.
Some operations may not erase data, but are still risky, so it's best to back up important files beforehand, such as backing up Windows 7 before upgrading to Windows 10.
How to backup files before formatting
To determine what kind of storage needs reformatting, we should first identify whether it's a removable device, such as a USB drive, or a hard drive with an operating system installed, like a computer's main drive. This distinction is crucial because formatting a removable device and a hard drive with a system installed require different backup strategies. For example, formatting a removable device typically doesn't affect the host computer, whereas formatting a hard drive with a system installed will erase all data and settings on that drive.
To backup files before formatting a hard drive, laptop, PC, or computer, use a disk or system backup. For removable devices like memory cards or portable hard drives without an operating system, file or partition backup is sufficient.
In Windows, you have two options for backing up your data. If you only need to use Windows native apps, you can try Backup and Restore, introduced by Microsoft since Windows 7. However, if you want more customization options or want to avoid potential errors, a more powerful free backup tool may be a better choice.
- Backup files before reformatting via built-in tool
- Backup before reformatting computer with effective freeware
Backup files before reformatting via built-in tool
To backup files, you can use the built-in Backup and Restore tool in Windows. In Windows 7 and 10, go to Start > Control Panel > System and Security, while in Windows 8/8.1, type "recovery" in the search box and select Windows 7 File Recovery to Proceed utility. You can also insert a destination backup storage if necessary, or backup files to OneDrive or a network drive using this tool.
Take backup files before formatting in Windows 7 for example:
1. In Backup and Restore, click on Set up backup. You can backup your system and create a rescue media as well.
2. Save the backups on a network drive.
3. Choose what to backup.
4. Review backup settings, save settings, run backup, and schedule backup if available.
To restore a file backup, type "recovery" in the search box or click on "Select another backup to restore files from" in the screenshot shown.
Tips: Windows Backup and Restore tool cannot encrypt and compress backup images, which can compromise file security and device storage. In contrast, Qiling Disk Master Standard, a free backup software, can encrypt and compress backup images, providing an added layer of security and efficiency in data storage.
Backup before reformatting computer with freeware
Qiling Disk Master has a good reputation due to its powerful features and user-friendly interface. It offers various backup options, including system, disk, partition, and file backups, with the ability to save to external drives, USB sticks, network drives, or NAS. Additionally, it supports incremental backups, compression, image splitting, and email notifications, making it a comprehensive backup solution. Users can download it for free to experience its capabilities.
To backup files before reformatting with Qiling Disk Master:
Step 1. Open Qiling Disk Master Standard, go to the Backup tab, select File Backup, and optionally choose System Backup or Disk Backup.
Step 2. To add files from a partition that needs to be reformatted, select a file or folder to include in the process. This step is crucial in identifying the data that will be affected by the reformatting process.
Step 3. To begin the process, select a new location as the destination path and click on the "Proceed" button.
Many users choose to backup files to the cloud to protect their data, ensuring access to files even if there's a problem with their local disk.
If you need to restore file backup in the future, open Qiling Backuper and go to the Restore tab.
Tips:
- Backup Options: To modify backup images, click on the "encrypt", "compress" or "split" option. Note that encryption requires upgrading to Qiling Disk Master Professional.
- Schedule Backup: this option is for regular backup (daily, weekly, and monthly).
- Backup Scheme: You can select the backup method (full backup, incremental and differential backup) and enable automatic backup cleanup in this section, with some features available in higher editions.
Summary
Qiling Disk Master is a handy and all-around backup software that can help you backup files before reformatting, saving you time and avoiding potential backup risks. It's also useful when cloning a disk to another hard drive, especially when creating bootable rescue media in case your computer fails to boot. Overall, it's a useful tool worth trying.
To protect unlimited computers within your company, you can use Qiling Disk Master Technician, which allows you to deploy/restore system image files on server-side computers to multiple client-side computers over the network using its built-in Qiling Image Deploy tool.
Related Articles
- Best Way to Backup Windows Program Files to External Hard Drive
- Backup Hard Drive before Formatting in Windows 10/8/7
- Simple Way to Move OS to Another Drive without Reinstalling
- [Fixed] Windows Server Backup Reading data please wait
This article offer several solutions to Windows Server Backup 'Reading data; Please wait...' issue, as well as one powerful backup software to create backup image.