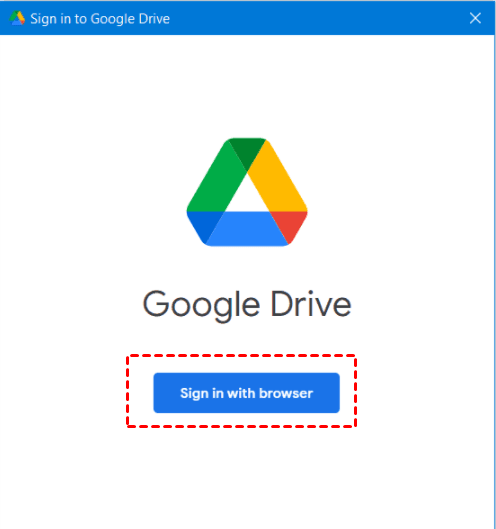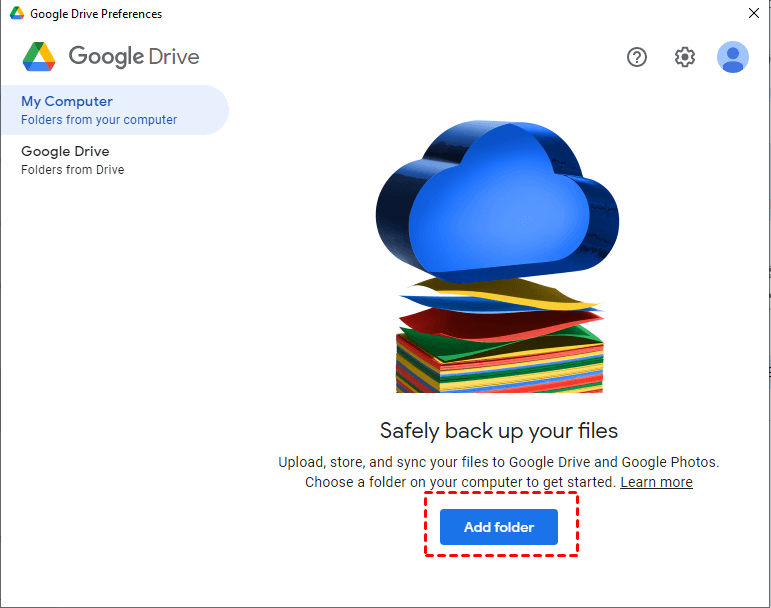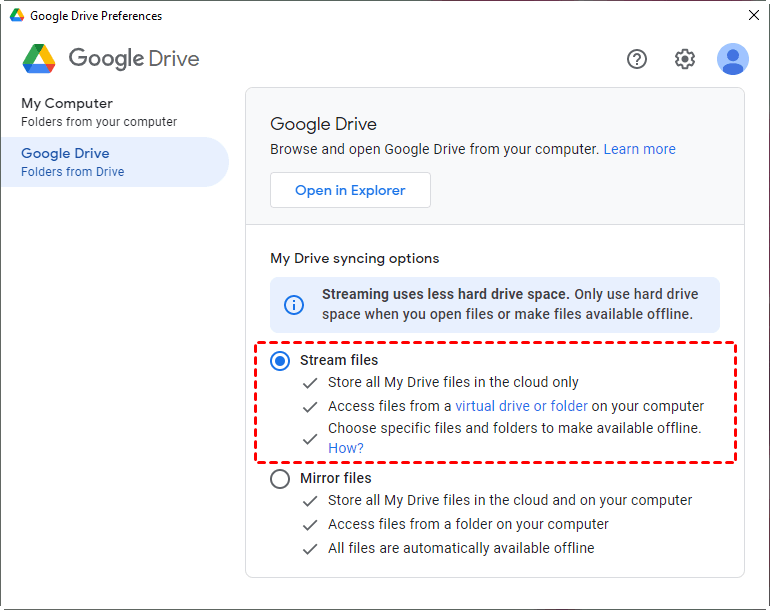Automatically Backup PC Files to Google Drive | 2 Simple Ways
Google Drive
Google Drive is a cloud storage service produced by Microsoft. It is widely used for storing data online without any extra hard drive and it provides a large space up to 5 TB for free, and you can use all data on the Google Drive by accessing your Google account.
Backup files to Google Drive via Google Drive for desktop
Google launched a tool called Backup and Sync in 2017, which is used to replace Google Drive and Photos desktop apps for Windows PCs and Macs. Now the Backup and Sync tool has been replaced as well. If you want to backup files with Google Drive, you should use the Google Drive for desktop app. This application lets you easily manage and share content across all your devices and the cloud.
Download Drive for desktop from Google Drive page. Then, see detailed steps to backup PC files:
1. Sign in your Google account and you will see extra two tabs, “My Computer” and “Google Drive”.
2. Open Google Drive for desktop app. Then click on the Drive for desktop icon in the taskbar, hit the Settings button and choose Preferences.
3. You'll see two parts on this app: My Computer and Google Drive.
-> In the “My Computer” page, click Folder to sync specific folders with Google Drive. Then choose Sync with Google Drive or Back up to Google Photos based on your need. Click Save to begin file synchronization.
-> In the “Google Drive” page, choose Stream files or Mirror files to sync Google Drive to local computer. To save disk space, Stream files is recommended. Confirm your settings and click Save. It may require a restart to make the changes take effect.
After the process is 100% completed, you can go to drive.google.com and see if all files are synced successfully.
Note:
◐ If you use the Stream files syncing option, all files from Google Drive will be stored in the cloud only and you can access them from a virtual drive on your computer.
◐ If you use the Mirror files syncing option, all cloud files will be stored in a local folder named “My Drive”. You can directly copy your PC files to the Google Drive folder and it will sync them to drive.google.com automatically.
Google Drive for desktop is not a restore tool
Drive for desktop is very useful, because it can help you sync folders to Google Drive effortlessly. However, there is a problem: files will be deleted from all devices if you delete them from Google Drive folder or drive.google.com. So, it’s not safe enough to use this application for backup.
To protect your computer files or entire computer, professional backup software is better, because it gives you a chance for disaster recovery. Here, I’ll recommend free backup and restore software for Windows 7/8/10/11, Qiling Disk Master Standard. This software not only can help you auto backup files to Google Drive, but also offers you extra features for better experience.
- Support “Schedule Sync”. This software offers you daily/weekly/monthly sync, which can help you backup files on a regular basis. And it does not require human intervention.
- Email Notification available. With this feature, you don’t need to wait until the sync task is completed. It will tell you if the sync task is completed successfully or any error message pop up during the process.
- Various storage devices supported. Besides Google Drive, it allows you to backup files to OneDrive, Dropbox, external hard drive, USB drive, etc.
More advanced way to backup files to Google Drive automatically
1. Download the freeware Qiling Disk Master, install and launch it on your computer. Then, it will show you its main interface.
2. To backup files to Google Drive, here you need to click Backup and recovery, and select File Sync.
3. Click Folder and select the folder(s) you want to backup.
Note: If your folder has a large number of files inside, you can set auto file extension with Filter Settings (supported by Qiling Disk Master Professional).
4. Then, click the inverted triangle and Select a cloud drive to choose Google Drive as the destination place.
Tip: Currently, Qiling Disk Master supports using Google Drive as the destination path on condition that you have installed Drive for desktop and chosen the "Mirror files" option.
5. Click Schedule Sync > Enable Schedule Sync to set up an automatic file sync.
You can also click filter to set up other sync settings.
6. Click Proceed > Add the schedule and Proceed now to launch the progress, and when the progress is done, click Finish to exit.
Speaking of file sync, “File Sync” is a wonderful feature you cannot ignore. This feature is used to sync files immediately once the changes have been made. If needed, please upgrade to the advanced version.
Qiling Disk Master also allows you to backup files to an image file. If you have an Qiling account, you are able to backup files to Qiling Cloud. What's more, to recover your files when your system crashes, you still need to create bootable media to boot your computer.
Related Articles
- How to Move Files to Google Drive with Ease
You will learn 8 practical ways and how to move files to Google Drive easily, even in different situations. - How to Backup Data on SD Card to Google Drive (5 Ways included)
This article is written for users who want to backup SD card to Google Drive for security or multiple access. Here are 5 ways to help you. - Backup PC to Google Drive in Windows 10/8/7 for Free
Learn the step-by-step tutorial about how to backup my PC to Google Drive automatically with free backup software. - How to Back up Files to Google Drive in Windows 10/8/7
Wanna back up files to Google Drive in Windows 11/10/8/7 in an easier way? Qiling Disk Master is the best solution. - How to Backup Files to Google Drive Automatically
You will learn how to auto backup files to Google Drive and protect your data now and later. Two ways are included.