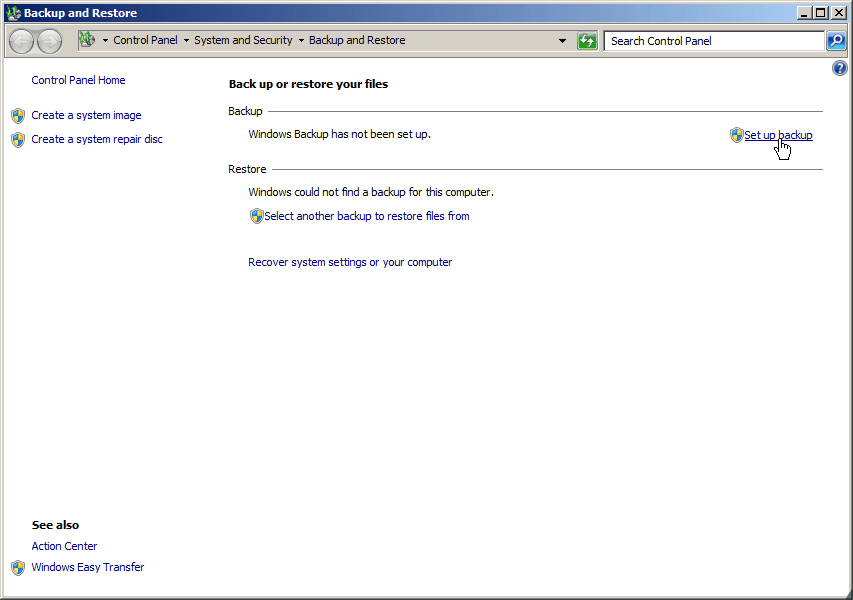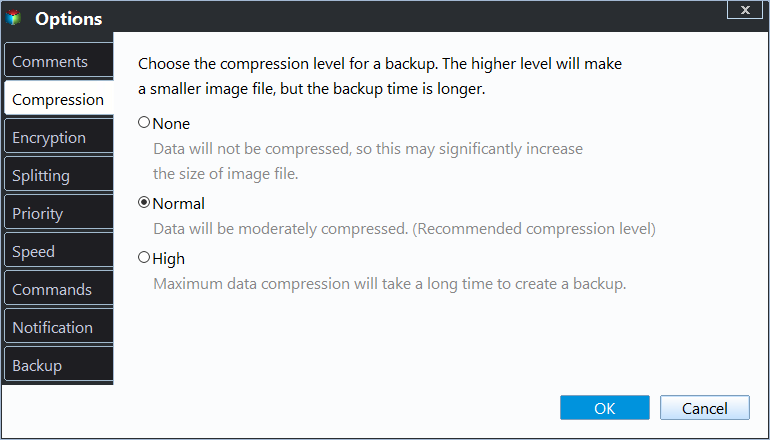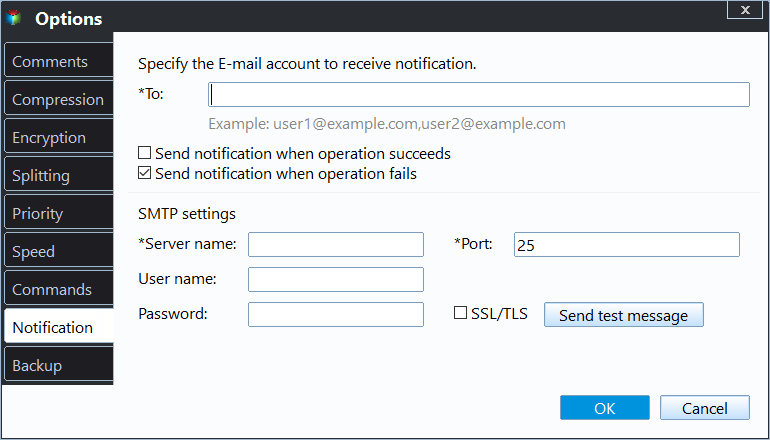Backup Hard Drive before Formatting in Windows 10/8/7
It is necessary to create a backup of your hard drive
If your Windows PC is experiencing glitches or serious issues, consider reformatting the hard drive and reinstalling Windows, which can resolve software problems.
Before formatting your computer, it's essential to backup your hard drive to prevent data loss. A backup allows you to restore your system or individual files from the backup after a clean installation or factory reset, ensuring you can retrieve the files you need.
Backup data before formatting in Windows 10/8/7
To backup your computer hard drive, you can use Windows' built-in backup and recovery tool if it's functional. Simply type "backup" in the search box, select the relevant option, and follow the Set up backup wizard to backup your data before formatting your hard drive.
In Windows 8, you can access a backup feature called Windows 7 File Recovery, which allows you to create a backup of your entire hard drive, similar to Windows 7. To access it, search for "backup" or "file history" and select File History. Within the File History feature, click the "Windows 7 File Recovery" button on the bottom left.
Then it will bring you a screen like Windows 7 Backup and Restore. You can create backups like in Windows 7 by clicking the "Set up backup" to get started.
You can also use the WBadmin command to backup an entire hard drive, besides using the built-in backup feature.
Windows backup only works with NTFS partitions and requires manual selection of non-system partitions if the system disk has multiple partitions.
If you want to directly backup a disk or a partition formatted with FAT32, you'll need to use a third-party free backup software. I'll introduce you to such software in the following.
Directly backup disk before formatting with free backup software
To backup a hard drive before formatting, consider using Qiling Disk Master Standard, a free backup software for Windows 7/8/10/11 that supports backing up system, disks, partitions, and files to any location, allowing for easy restoration to its original state in case of unexpected issues.
This software offers several benefits, including the ability to enjoy the advantages listed above.
- Backup disk automatically: It supports daily, weekly, and monthly schedule backup, allowing you to choose from among these options to back up your disk.
- Backup only changed files on the disk: This software supports incremental backup, which only backs up changes made since the last backup.
- Other useful tools: It allows you to create bootable media with a CD or USB disk, enabling you to boot your PC from the media and backup your hard drive even in the event of a system crash.
Please download this software and install it on your computer. For server users, try Qiling Disk Master Server.
1. Open Qiling Disk Master Standard, click "Backup" and "Disk Backup".
2. To add a disk, click on the "Add Disk" button and select the hard drive that needs backing up.
3. To save the backup file, click the folder-shaped button and choose a destination location where you want to save it. Make sure your external hard drive is connected and recognized in Windows File Explorer if you're backing up to it.
4. Click "Proceed" to backup hard drive before formatting.
This backup only captures data currently on the disk, excluding any future changes. To include all subsequent changes, you need to set up a scheduled backup and image the SSD automatically. This can be done on a daily, weekly, or monthly basis, or triggered by specific events, and is a premium feature available on the professional version.
This software defaults to creating one full backup and six incremental backups, which can lead to a full backup disk over time. To avoid this, it's recommended to enable the Backup Scheme feature and set it to automatically delete backup files. You can choose from three options: by quantity, by time, or by daily/weekly/monthly intervals. Before using it, you may need to upgrade the software, with a 5% discount available for a one-computer upgrade.
Incremental and differential backups have different recovery requirements. Incremental backups require a full backup to be restored, while differential backups are easier to recover from. For a detailed comparison, you can refer to my previous article on the topic.
Besides, you can still enable email notification after the task is finished. Additional features include commenting, splitting, compressing the backup image, and selecting a backup mode.
After the backup is done, you can restore the image to quickly get your computer back if something bad happens. Alternatively, you can use the Explore Image feature to create a virtual partition and restore only specific files. For those with dissimilar hardware, the Universal Restore feature on the professional version can be used.
In addition to disk backup, Qiling Disk Master also allows you to clone your hard drive to an SSD or another hard drive using its disk clone feature. This process enables you to directly use the cloned drive on your computer without the need for restoring a previously saved image.
Summary
In Windows 7/8/10/11, you can backup your hard drive before formatting using either built-in tools or third-party software like Qiling Disk Master Standard. The built-in method can be a bit complicated, as you'll need to manually select non-system partitions, and it's limited to NTFS partitions. However, it's still a viable option for backing up your data before formatting.
It's recommended to backup your disk directly with Qiling Disk Master, which allows for scheduled backups on a daily, weekly, or monthly basis, and also enables backing up only changed files instead of the full disk. Additionally, the image deploy tool in the technician or techplus edition can be used to deploy the image to multiple computers.
Related Articles
- How to Backup Files before Reformatting in Windows 7/8/10?
- Backup Microsoft Office Data Before Reformatting Hard Drive
- Do I Need to Format A New SSD Before Cloning? - Answered
- Backup Computer Before Factory Reset to Protect Data