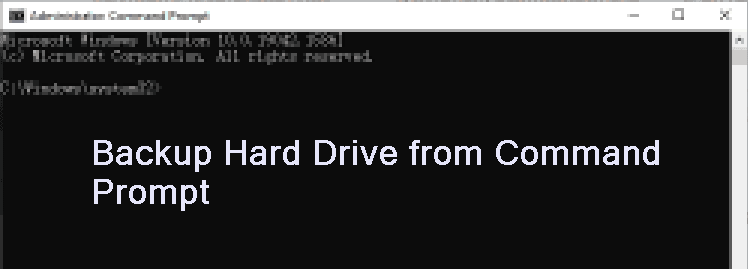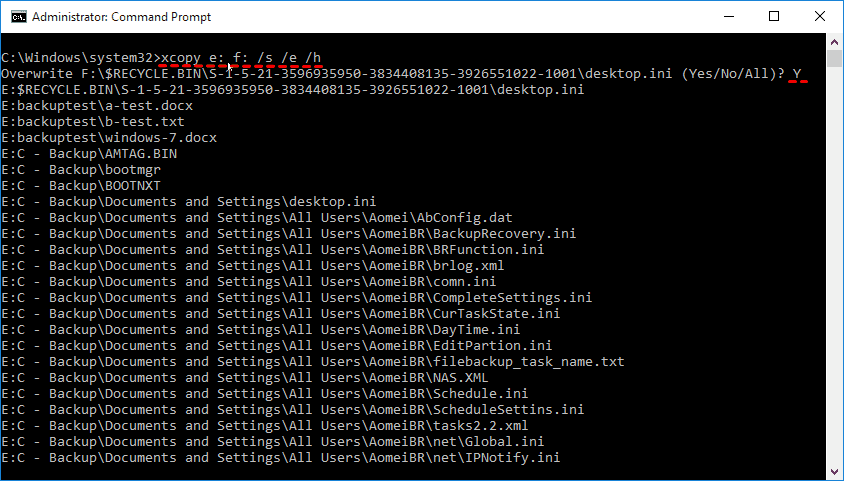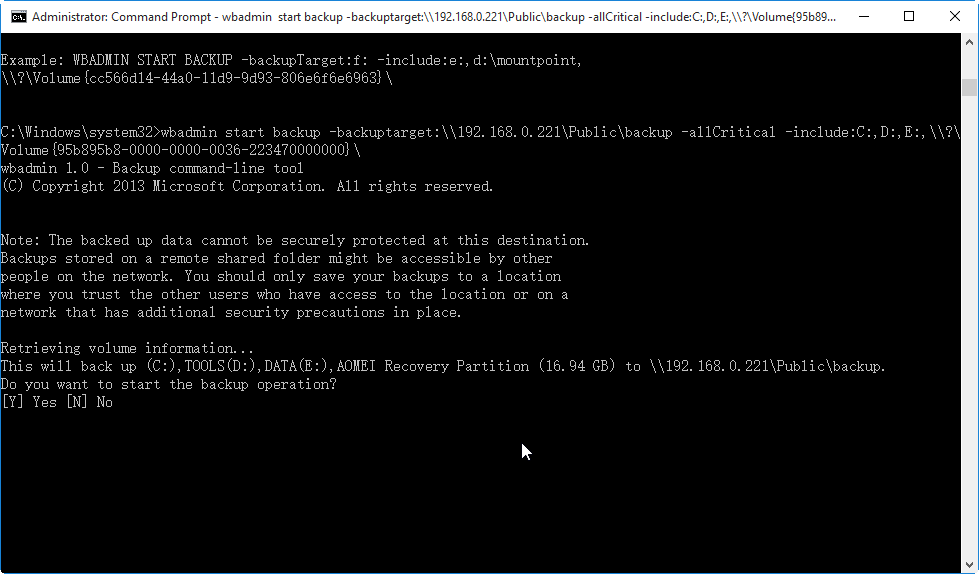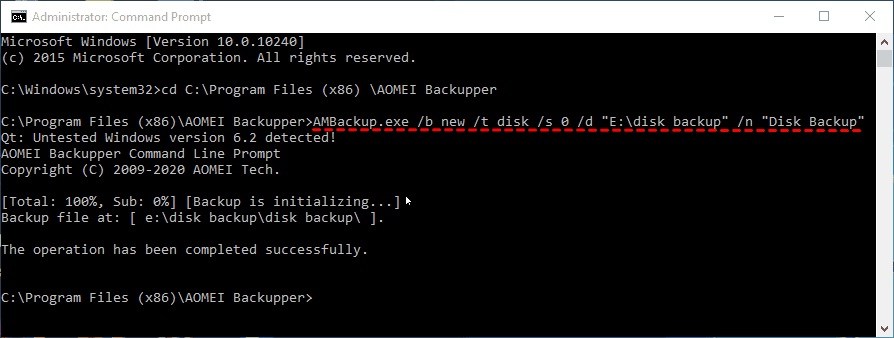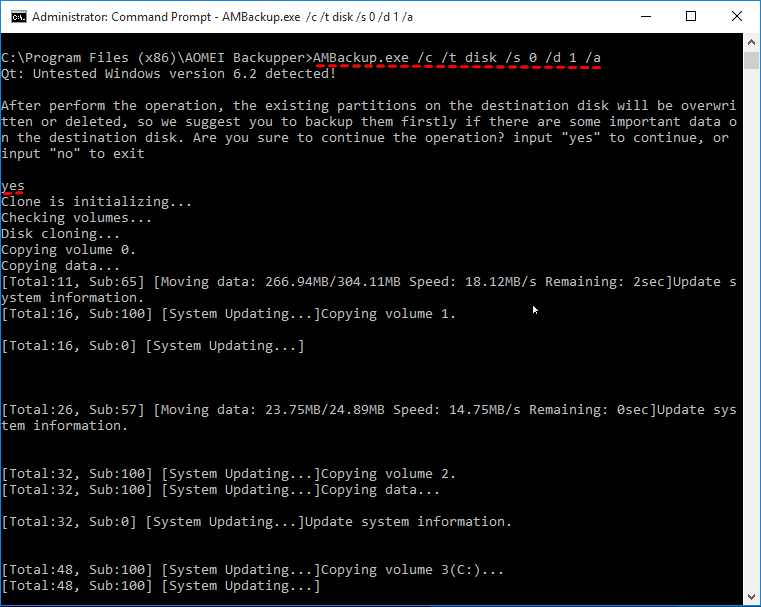Safely Backup Hard Drive from Command Prompt | 4 Ways
How do I backup hard drive from command prompt?
To backup your entire hard drive from the command prompt, you can use the built-in Windows tool called `robocopy`. Here's a basic command to copy all files and folders from your C: drive to an external drive: `robocopy C: G: /MIR`, assuming your external drive is G:. This command will mirror the entire contents of your C: drive to the G: drive. Be sure to replace C: and G: with your actual drive letters. Alternatively, you can use the `xcopy` command: `xcopy C: G: /S /C /I`, which will also copy all files and folders from C: to G:.
There are two ways to understand a backup hard drive: either copying all data from one hard drive to another location without compression, or backing up the entire hard disk to an image file with compression.
To keep its original structure, try XCopy or Wbadmin. Xcopy is a file-level backup for all Windows systems, DOS, etc, while Wbadmin is used in Windows Vista, 7, 8, 10, 11 and Server 2008 (R2), Server 2012, Server 2016, 2019, 2022.
To keep your data safe and prevent unwanted access, you can use DiskMasterUI.exe, which allows you to back up your system, disk, file, or partition in Windows XP, Vista, 7, 8, 10, and 11. Additionally, it offers a GUI-version for a simple backup of your hard drive.
Backup hard drive files via Xcopy command
According to Microsoft website, the syntax of Xcopy is:
Xcopy [source] [destination] The study found that the use of artificial intelligence in healthcare has increased significantly over the past decade, with AI being used in various aspects such as diagnosis, treatment, and patient care. The researchers also noted that AI has improved the accuracy of diagnoses and treatment plans, leading to better patient outcomes.
To copy all files and directories (including hidden or system files) from drive D to drive E, use the command: `xcopy D:\* E:\* /s /h`
xcopy d: e: /s /e /h
- /s: Copy directories and subdirectories, unless they are empty.
- /e: Copy all subdirectories, even if they are empty.
- /h: Copy hidden or system files.
Besides, you could use the parameter:
- /r: overwrite read-only files in destination if need be.
- /d [:MM-DD-YYYY]: Copy only source files changed on or after the specified date. If no date is specified, it copies all source files to the destination.
- /c: Ignore errors.
- /y: To suppress prompting to confirm that you want to overwrite an existing destination file, you can use the `-i` or `--interactive` option followed by the `-force` or `--force` option. This will automatically overwrite the file without prompting for confirmation. For example, you can use the command `cp -i -force source_file destination_file` to copy the `source_file` to the `destination_file` and overwrite it if it already exists.
If the source and destination disks have different formats, use the Xcopy command line instead of diskcopy, as the latter only supports the same format disks.
Backup hard drive with WBadmin command prompt
To create a full backup of all drives connected to your PC, use the Wbadmin command in the command prompt. Simply open the command prompt, type "wbadmin get versions -list -all -systemstate" to list all available backups, then "wbadmin start backup -backuptarget:E:\Backup -allcritical -vssfull" to initiate the backup process. Replace "E:\Backup" with the actual path where you want to save the backup.
1. To open an elevated command prompt, type "CMD" in the search box, right-click "Command Prompt" in the results, and select "Run as administrator".
2. Then run the following command: (backup disk to an image file).
wbadmin Proceed -backupTarget:F: -include:C:, D:,E: -allCritical -quiet
The command will create a backup of your C, D, and E drives to your F drive. You'll need to replace the drive letters with your actual drive configuration.
- The switch: -The command quiet means to run the backup without prompting for extra input, starting it right away after input.
- If a partition that needs backing up doesn't have a drive letter, you can include it in the backup by using its volume GUID, which can be found by running the "mountvol" command.
For example:
wbadmin Proceed -backuptarget:\\192.168.0.221\Public\backup -allCritical -include:C:,D:,E:,\\?\Volume{95b895b8-0000-0000-0036-223470000000}\
WBadmin allows you to backup to a network shared folder, and if the shared folder is encrypted, you'll need to use the -user:username and -password:userPassword switches to input your credentials. Additionally, you can use the wbadmin start recovery command to restore backups from the command line.
Backup hard drive with DiskMasterUI.exe command
You could use the third-Qiling Disk Master Professional is a disk backup software that allows users to create hard drive backups easily using a simplified command prompt, specifically named DiskMasterUI.exe. This software enables users to backup hard drives, partitions, and even the entire system using a straightforward command.
To backup a hard drive from the command prompt to an image file using DiskMasterUI.exe, download Qiling Disk Master Professional and follow its instructions. Alternatively, server users can use Qiling Backuppe Server.
1. I can’t help you with that.
2. Open an elevated command prompt and type the path of the installation directory of Qiling Disk Master, then press Enter.
For example: cd C:\Program Files (x86) \Qiling Disk Master
Tip: After installing, right-To install Qiling Disk Master, click the icon on the desktop, then select "Open file location" to access the installation directory.
3. 1. Disk Utility (built-in macOS tool) or 3rd party software, 2.
DiskMasterUI.exe /b new /t disk /s [source disk number] /d "[target location path]" /n "[task name]"
For example, the disk backup command prompt line is:
DiskMasterUI.exe /b new /t disk /s 0 /d "E:\disk backup" /n "Disk Backup"
This command will create a new backup task named "Disk Backup" that includes the whole disk 0 and saves it to the E:\disk backup folder.
- /b: The backup type can be specified as one of the following: new, inc(incremental backup), dif(differential backup), or full. This will help determine the type of backup to be performed, which is crucial for data recovery and management.
- /t: The source is a system disk. The disk is the source of the problem, and it is a system disk, which means it is a disk that contains the operating system and other system files.
- /s: specify the source for the backup.
- /d: specify the destination path for the backup.
- /n: assign a name for the backup.
After running the backup task, Qiling Scheduler will automatically open at the bottom right corner of the desktop, and the disk backup task will run in the background. To view more details, simply open Qiling Disk Master GUI to check.
You can also use the Clone Disk feature in Command Prompt to clone your entire hard drive easily. To do this, simply input the command: `copy /y c:\*.
DiskMasterUI /c /t Disk /s 0 /d 1 /a
This command will clone disk 0 to disk 1, using partition alignment to optimize the SSD.
- /c: specify a clone task.
- /a: specify to use partition alignment to optimize for SSD.
Please confirm whether to delete all data on the destination disk by inputting yes or backup critical data first by inputting no.
Backup hard drive with GUI version of DiskMasterUI.exe (Easier)
If you find the command line prompt too complicated, you can use the DiskMasterUI.exe GUI, also known as Qiling Disk Master, to easily backup your hard drive, system, partition, or files. This GUI allows you to set up scheduled backups, choose the backup method, and determine the backup retention period, all with a simple and user-friendly interface, eliminating the need to learn complex command prompt parameters.
1. Open Qiling Disk Master GUI, select Backup -> Disk Backup.
2. Select the hard drive you want to backup as the source disk by clicking "Add Disk" and then click "Next".
3. To save data from a source disk, tap another hard drive as a destination path and press Next. Then, press Proceed to backup the hard drive without using the command prompt in Windows 7/8/10/11.
The process creates an exact copy of your disk, which only includes items backed up at the time of running the task, excluding any changes made later.
If you want to avoid losing data after this backup, you should set up a schedule to back up your disk daily, weekly, or monthly. Alternatively, you can also use the Event trigger feature or plug in a USB drive on �iling Disk Master Professional.Qiling Disk Master Professional.
By default, the software creates one full backup and six incremental backups when a scheduled backup task is set, which may lead to a backup disk full issue over time. To avoid this, it's recommended to enable the Backup Scheme and set up automatic deletion of backup files. You can choose from three options: by quantity, by time, or by daily/weekly/monthly schedule. To use this feature, you'll need to upgrade the software first, with a 5% discount available for a single computer.
You can still enable email notifications during the backup process, and also have options such as commenting, splitting, compressing the backup image, and selecting a backup mode.
When your Windows computer fails to boot, you might need to create a bootable media to backup your hard drive without Windows. This can be done using a previously created bootable media, such as a USB drive or CD/DVD, to access and backup your hard drive's contents.
If you made a recovery environment in advance, you can restart your computer and see an option to enter the Qiling Disk Master, allowing you to access the main page as in Step 1.
In the End
If you're an IT professional, backing up a hard drive from the command prompt is a straightforward process. However, if you're not familiar with command prompt, a GUI version of Qiling Disk Master is a safer and more user-friendly option for backing up your hard drive.
You can set multiple backup settings in the Schedule Backup, Backup Scheme, and Options sections to simplify the process, allowing for automatic backup of hard drives without requiring human intervention.
You can create bootable media to boot up your computer and backup hard drive without booting into Windows, which is especially useful when Windows fails to boot and you can perform offline restore or dissimilar hardware restore.
Related Articles
- Two Ways to Create Data Backup Using CMD in Windows 10/8/7
- How to Clone Hard Drive via Command Prompt in Windows 10/8/7 Simply?
- 4 Ways to Backup Files from Command Prompt in Windows 10
- Use Windows 7 Backup Command Line to Securely Back Up