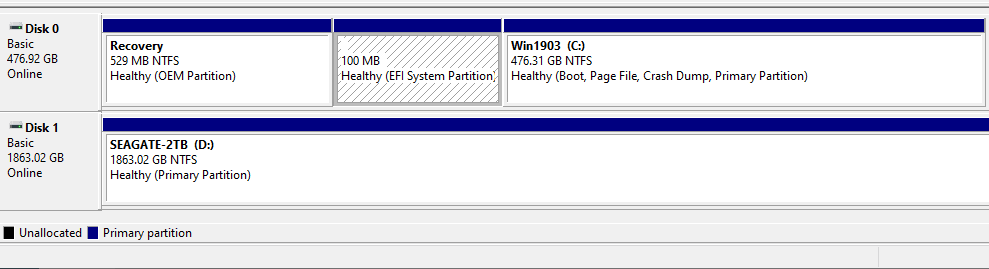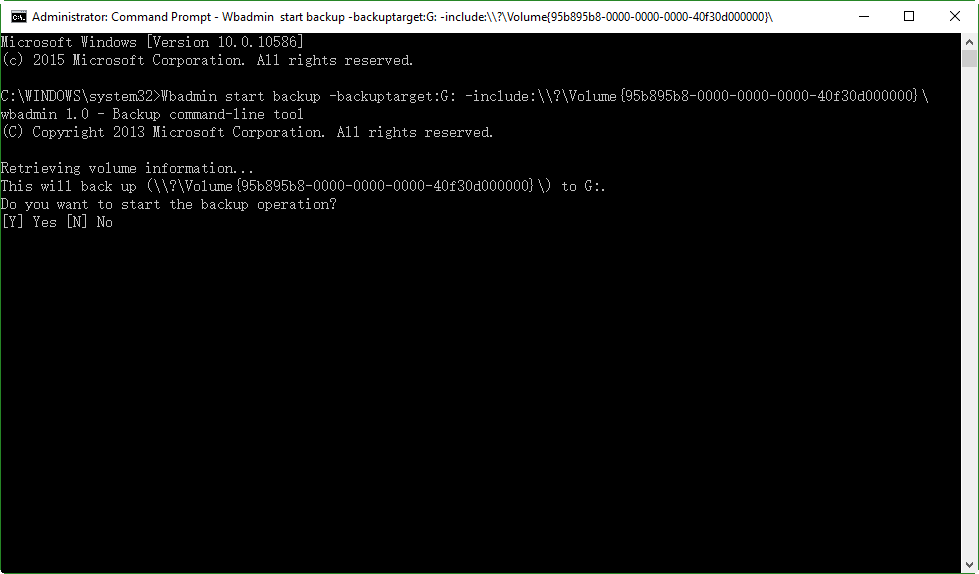How to Backup Hidden Recovery Partition in Windows 11/10/8/7
What is the hidden recovery partition for
The hard drive may appear to have less free space than it should due to a recovery partition or OEM partition taking up a significant amount of disk space. When checking the disk space in Disk Management, this partition is often visible and can be removed to free up space.
Many computer manufacturers create a recovery partition, which takes up a few to a dozen gigabytes of disk space, allowing you to restore your computer to its factory settings by pressing a specific key. This partition is also known as the OEM partition, named after the original equipment manufacturer. It provides a convenient way to reset your computer to its original state.
When installing Windows 10, 8, or 7, a recovery partition is also created, allowing you to use recovery options if your computer experiences issues. This recovery partition is significantly smaller than the factory recovery partition, with Windows 10 requiring 450MB, Windows 8 needing 350MB, and Windows 7 taking up 200MB.
If the hard drive fails or you need to delete the recovery partition temporarily, backing up the recovery partition can be a necessary means to protect the ability to recover factory default settings.
How to create recovery partition backup
Windows Backup and Restore can't backup the recovery partition because it's hidden without a drive letter, but Wbadmin can be used from the command line to backup the recovery partition using its volume GUID.
To backup with Wbadmin:
1. Open an elevated command prompt with administrator permission.
2. Write a command for the backup referring to the following syntax:
If you do not know the volume GUID, you can run the "mountvol" command to find it. For example, you can type "mountvol" in the Command Prompt to display a list of all mounted volumes and their corresponding GUIDs.
After running the command, Wbadmin starts the backup right away, but if either the recovery partition or the backup target location partition is not formatted with NTFS, the backup will fail, prompting the need for third-party free backup software.
How to backup recovery partition with free backup software
Qiling Disk Master Standard is a free backup utility that supports Windows 11, 10, 8, 7, XP, and Vista. It allows users to backup files, partitions, the operating system, or the entire disk with an intuitive interface, making it easy to perform backups with just a few clicks.
Qiling Disk Master is a powerful disk cloning software that allows you to transfer a disk with a recovery partition to another drive, including cloning an HDD to an SSD with the recovery partition intact.
The system reserved recovery partition only works on this computer, but you can create a WinPE recovery disk using the Create Bootable Media tool in the Tools tab to use on other computers.
You can download and install the free backup software to have a try.
How to create a backup including recovery partition:
Due to the specifics of the OEM partition and system reserved recovery partition, using separate Partition Backup or System Backup feature may not detect the recovery partition or make it unusable after recovery, so it is best to create an EXACT backup of the entire disk.
1. Launch the software and choose Disk Backup under Backup tab.
2. Go to the Disk Management tool, select the disk containing the recovery partition you want to back up, and click Add Disk to add it to the backup set.
3. To save a backup image, specify a destination path, such as an internal or external drive, USB flash drive, NAS, share folder, cloud, etc., which can be easily detected in Windows Explorer.
4. To ensure the availability of the recovery partition after recovery, switch to the Backup Mode tab, change the default Intelligent Sector Backup to Make an Exact Backup, and select the option.
You can also enjoy more options, such as encryption, compression, email notification, and scheduling backups, by clicking Proceed to start and execute the task.
Qiling Disk Master will backup the entire hard drive, including the hidden recovery partition, allowing you to create a backup image that can be used for recovery at any time.
Conclusion
The OEM partition or system reserved recovery partition on your computer can be used to restore factory settings, but since it's usually hidden, backing it up is a challenge. Fortunately, this article provides two methods to help you backup a hidden system recovery partition.
If your recovery partition has been lost or damaged, you can use Qiling Disk Master Professional to create a recovery environment, allowing you to access WinPE at boot time for backup or recovery with just one click.
Related Articles
- Easiest Way to Create Bootable Hidden Recovery Partition for Windows 7
- How to Make a Factory Recovery Partition in Windows 10/8/7?
- 2 Quick Methods to Replace ASUS Laptop Hard Drive with SSD
- Acronis Cloning Software: A Thorough Review & Alternative
The Acronis cloning software is one of the best cloning software available on the market today. In this post, we will see a detailed review of Acronis Cloning software along with the step-by-step guide and a perfect alternative (Qiling Disk Copy) with even more advanced features for Disk Cloning.