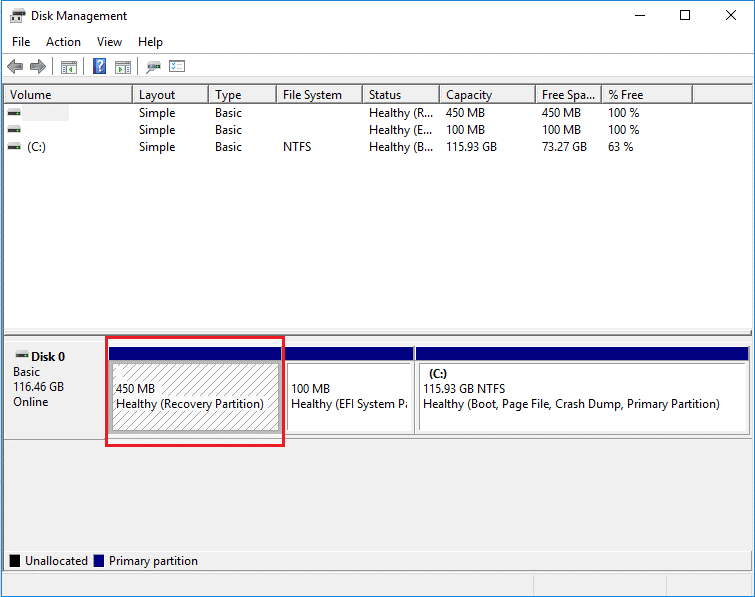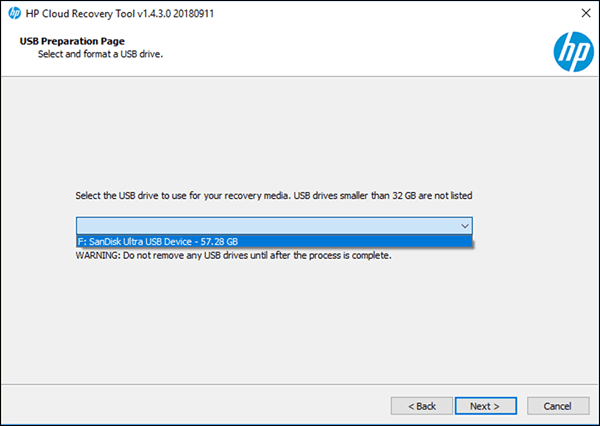How to Backup HP Recovery Partition in Windows 11/10/8/7
What is HP recovery partition and why backup it
The recovery partition on your HP computer is a reserved space that stores the original Windows installation, allowing you to restore your system to its factory state if needed. This partition takes up some space, but it's essential to keep it, as it contains the necessary files to reset your computer to its original settings. If you encounter issues with your operating system, you can use this recovery partition to restore your computer to its factory state by following the instructions and pressing the specific key during boot-up.
To avoid the dilemma of not being able to access the HP recovery partition when the whole disk fails, it's recommended to have at least one backup of the HP recovery partition on another disk or external drive. This way, you can recover your HP computer even if the original disk is no longer functional.
To migrate the HP Recovery partition to a new hard drive or computer, the built-in backup tool may not include it, but you can use the HP Recovery Manager to create a recovery USB drive or CD/DVD, which can then be used to restore the system. This process ensures that the Recovery partition is included in the migration, alongside other system files and data.
Available methods to backup HP recovery partition for different OS
Windows does include a built-To successfully restore a Windows system using the Backup and Restore tool, you may need to manually locate the recovery partition, which is usually hidden without a drive letter. This can be done by searching for the partition in Disk Management or by using the built-in System Repair feature. Alternatively, you can try using a third-party recovery tool or a Windows installation media to access the recovery partition.
✤ Way 1 (for Windows 8). HP Recovery Manager allows you to create recovery media by either backing up the HP recovery partition to discs or to a USB flash drive, providing a convenient way to restore your system in case of a failure.
- The Recovery Media Creation program only supports backing up the recovery partition to DVD-R, DVD-R DL, DVD+R, or DVD+R DL discs, and it can only create one complete set of discs.
- To backup the HP recovery partition to a USB flash drive, use a blank, high-quality USB flash drive no larger than 32GB, and ensure that only one system image is created.
For detailed steps, you can check the HP document. Note that this tutorial is mainly for Windows 8, and if you're running a newer OS, you'll need to download the HP Recovery Manager Update first. *
✤ Way 2 (newer option). HP offers a tool called HP Cloud Recovery Tool for consumer PCs made in 2016 or later, which allows users to download recovery software to a USB drive.
To get started, click here to download the tool, insert a USB with at least 32 GB into the computer, and run the downloaded tool as Administrator.
After completing the steps, you can follow the wizard to backup the HP recovery partition to a USB drive, which is a process similar to creating a Windows recovery drive. Once the backup is complete, you can boot your computer from the created USB drive and follow the on-screen instructions to perform a recovery.
*You can learn more details in this tutorial.
✤ Way 3 (supports all Windows OS). Since both methods have limitations on OS and computer models, we recommend using Qiling Disk Master Standard, which is an easier solution that works with all Windows OS and all brands of computers.
This software allows you to back up your HP recovery partition to any location, such as a disc, USB drive, external/internal drive, or NAS, as long as it remains unchanged and intact.
Easy way to backup HP recovery partition in Windows 11/10/8/7
Qiling Disk Master Standard is a free backup utility that simplifies the backup process in Windows 11, 10, 8, 7, XP, and Vista, enabling users to back up files, partitions, the operating system, or entire disks with ease.
With this tool, you can easily create a full backup of your system, including the hidden HP recovery partition, to an external hard drive or USB flash drive that Windows can detect. If you're concerned that a complete system crash will prevent a proper restore, you can also use the Create Bootable Media tool to create a WinPE recovery disk that can be used on any Windows computer.
You can download and install the free backup software to give it a try.
How to create backup HP recovery partition:
1. Launch the software and choose Disk Backup under Backup tab.
2. To create a backup image, click on "Disks" to select the disk containing the HP recovery partition, then specify a destination to save the backup image, allowing you to choose any location that can be detected in Windows Explorer.
3. To change the backup mode, go to the Options at the bottom of the window and click on it. Then, navigate to the Backup Mode tab and select "Make an Exact Backup" instead of "Intelligent Sector Backup".
4. Configure backup settings such as encryption, compression, email notifications, and schedule backups. Click Proceed to start the task.
Qiling Disk Master will backup the hard drive, including the HP recovery partition, creating a recoverable image that can be used to restore the disk at any time.
✤ In case you cannot boot properly to perform recovery in Windows:
To create a WinPE recovery USB, go to the Tools tab and use the Create Bootable Media feature, which can create a WinPE recovery USB that works on any Windows computer.
The Tools feature in Windows allows you to create a Recovery Environment, which is available in the Professional edition. This feature adds a startup option that enables you to enter WinPE with a single key press, facilitating backup and restore operations.
Qiling Disk Master also supports restoring an OS to dissimilar hardware using Universal Restore, which is particularly useful when transferring a system to another computer.
Conclusion
Qiling Disk Master allows for easy backup of HP recovery partitions. Additionally, it enables scheduling of OS backups, allowing for automatic and regular backups, which can be useful for reverting to a previous date with a saved backup.
If you want to create a recovery partition for any computer that can't be used for quick system recovery (or recovery USB) due to branding restrictions, you may also consider using OneKey Recovery.
Related Articles
- How to Backup Hidden Recovery Partition in Windows 11/10/8/7
The recovery partition is useful when you want to factory reset your computer, but it is usually hidden and cannot be backed up in the usual way. So how do you back up a hidden recovery partition on a Windows PC? - How to Create Recovery Partition in Windows 10 | 2 Ways
You will learn how to create a recovery partition in Windows 10 easily and quickly using a built-in tool or a third-party tool. The procedure of using the recovery partition is also included. - How to Make Dell/HP/Lenovo Recovery Partition Bootable?
You may want to make the HP/Dell/Lenovo recovery partition bootable in different situations. Here you'll learn how to do it and you can create a recovery boot drive for Windows 10/7 in another way. - Successfully Clone HDD to SSD Including Recovery Partition
Qiling Disk Master, as a professional disk clone software, is able to clone HDD to SSD including recovery partition successfully.