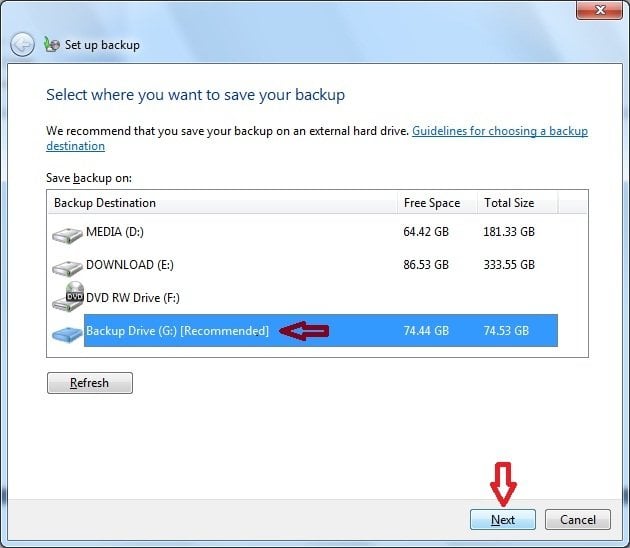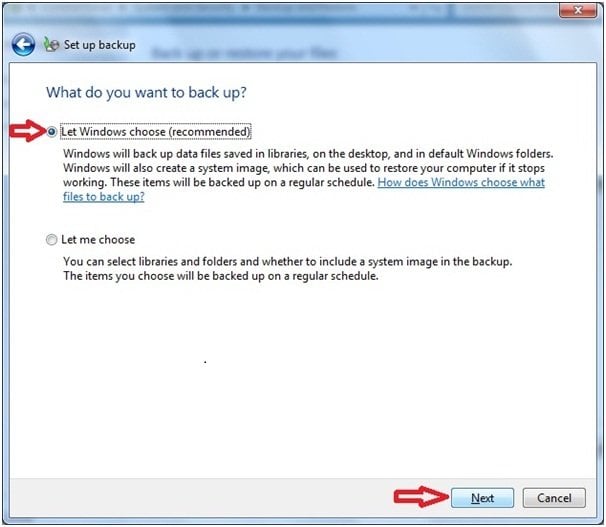Backup Laptop to External Hard Drive in Windows 10/8/7 for Free
An external hard drive is the best for laptop backup
To ensure the security and integrity of your laptop's data, it's crucial to take regular backups, especially since laptops often have limited storage capacity and may be more prone to data loss due to factors like virus attacks, accidental deletions, hardware failures, and update errors. Considering the limited ports on laptops for internal hard drives, it's recommended to backup your laptop to an external hard drive, providing a reliable means to restore your system in case of any unexpected issues with your internal hard drive.
How to back up laptop on external hard drive?
In Windows 10, 8, and 7, you can use the built-in Backup and Restore feature to create backups to an external hard drive. This process is also available in Windows 10. To do this, follow the steps for Windows 7, which are also applicable to Windows 10.
1. Connect an external hard drive to your laptop and ensure it has at least double the space of your computer's hard drive, as Windows backup can be quite space-intensive.
2. To open the backup tool, you can type "backup and restore" in the search box and select Backup and Restore from the listed results.
3. Click the "Set up Backup" button, then select the external drive you prepared and click Next.
4. When choosing what to include in the backup, you can use Windows' default settings by selecting "Let Windows choose" and then clicking Next.
5. Windows will set a schedule at 7:00 PM to run the backup, and you can click "Save Settings and Run Backup" to run the backup.
While the backup is in process, keep your computer running until the backup is complete. If any files are lost, use Backup and Restore to restore them by clicking "Restore My Files" or "Restore all Users' Files".
Backup laptop to external hard drive with freeware
If you're not satisfied with the functions of Windows Backup, you can use third-party backup software like Qiling Disk Master Standard, which offers more options for configuring backups and supports incremental/differential backup to save time and disk space. Its user-friendly interface makes it easy to use.
To backup laptop to USB drive with Qiling Disk Master:
1. Download the software and run it. Ensure your external hard drive is properly connected to your laptop.
2. To create a backup, click on the "Backup" option, followed by selecting the type of backup you want to perform, such as System Backup, Disk Backup, Partition Backup, or File Backup, depending on the specific data you wish to include in the backup.
3. The system backup feature automatically includes all necessary files for offline system restore, similar to Let Windows choose of Backup and Restore. To use it, simply select the destination where you want to save the image backup by clicking on it.
4. At the next screen, you will see a window similar to Windows File Explorer. Click on "Computer" and select the external hard drive, or double-click to choose a sub-folder as the destination.
5. To initiate the backup process, click the "Schedule" option to set up a backup schedule if desired, and then click "Proceed" to start the backup.
The scheduled backup will be performed as incremental backup by default. This means that only the changes since the last backup will be saved, taking up less space. After the backup is complete, you can also manually start an incremental or differential backup from the Home screen. Furthermore, backing up a laptop to an external hard drive using Qiling Disk Master will not take up much space, as it supports high-level image file compression.
If your Windows computer won't boot, you can try booting it with a bootable disk or by creating a Recovery Environment in the Windows system, allowing you to access software and perform operations directly in the recovery environment.
Related Articles
- How to Do Disk Backup for Windows 10?
- How to Backup Windows 10 to External Hard Drive (Fastest)?
- How to Clone SSD to New SSD Without Losing (OS Included)
Cloning an SSD to a new SSD is an excellent approach to improve computer performance and enhance storage capacity. Do you wish to know how to clone an SSD to a new one? There is no need to look any further. This Qiling tutorial leads you through the entire process with step-by-step instructions. - Is Clonezilla Safe? | Here Is the Answer & Its Alternative
Clonezilla is a free disk imaging and cloning program. But is Clonezilla safe? Do you want to know the answer? This article will describe whether Clonezilla is safe to use and offer you a better cloning utility called Qiling Disk Copy.