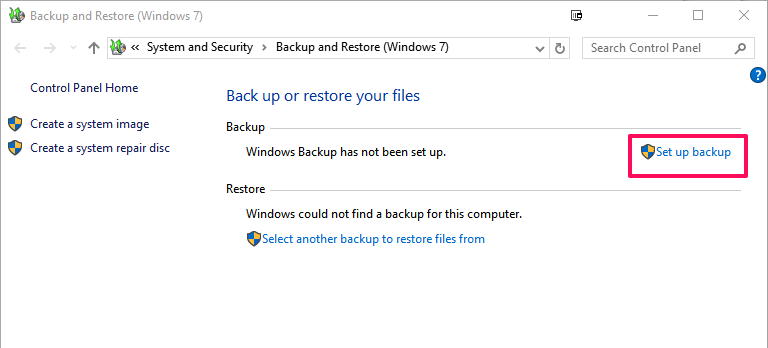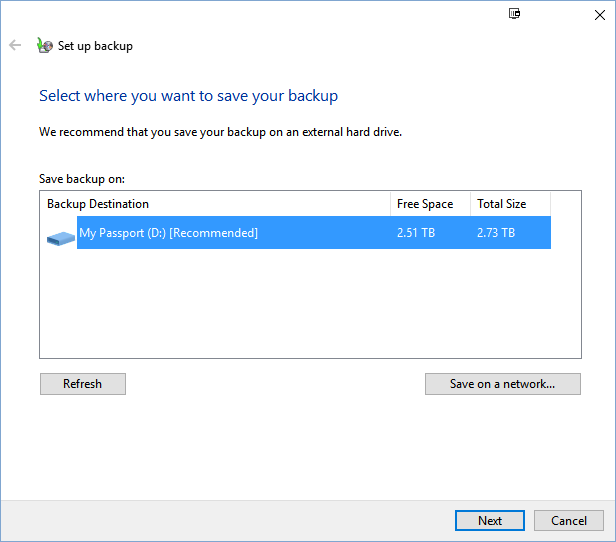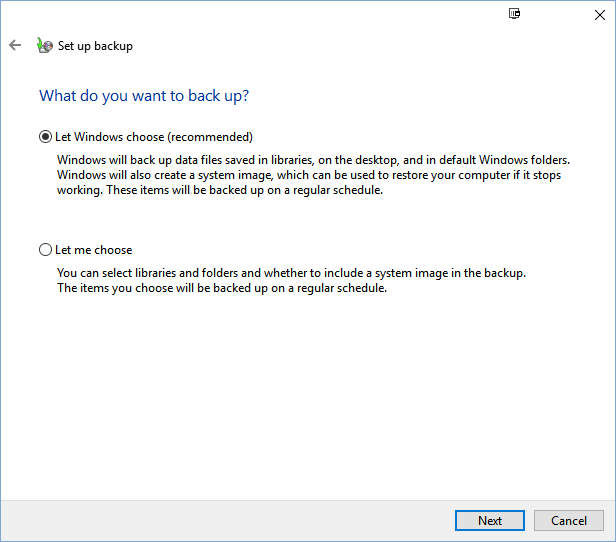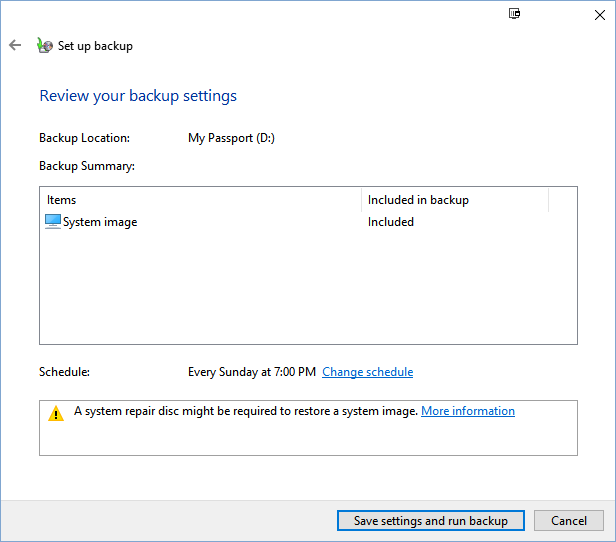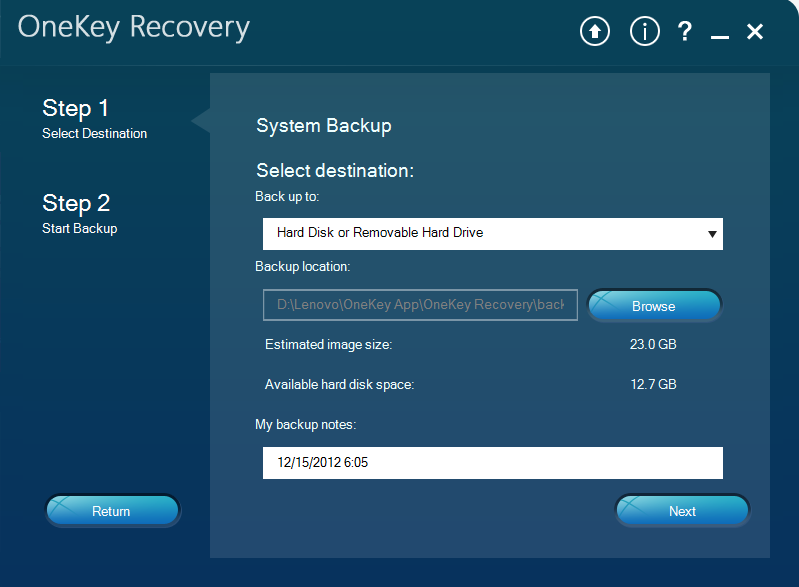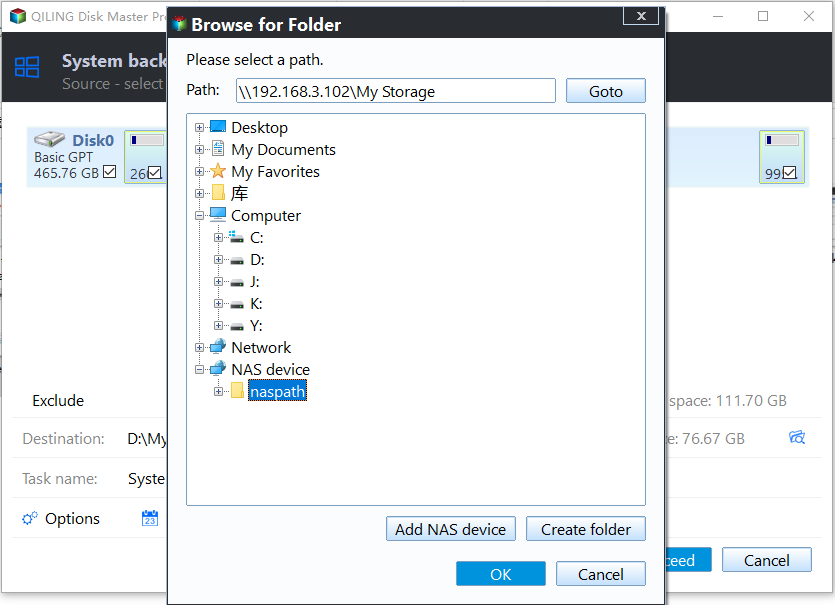Backup Lenovo Laptop Windows 10 with 4 Free Ways
- Necessary to backup Lenovo laptop in Windows 10
- Way 1: Backup Windows 10 Lenovo laptop with Backup and Restore (Windows 7)
- Way 2: Backup Lenovo laptop in Windows 10 with Qiling Disk Master Standard
- Way 3: Use Windows 10 Lenovo Onekey Recovery to Backup System
- Way 4: Backup Windows 10 laptop with Qiling Disk Master
- The way forward
Necessary to backup Lenovo laptop in Windows 10
Lenovo laptops often come with a factory recovery partition that enables users to restore their system to its original settings, typically used when the laptop is unable to boot.
Upgrading to Windows 10 from older versions like Windows 8.1 or Windows 7 means the recovery partition will no longer be accessible, making backing up your Lenovo laptop in Windows 10 even more crucial.
In Windows 10, you can use the built-in Backup and Restore utility or third-party software like Qiling Disk Master Standard to create backups, or utilize Lenovo OneKey Recovery if it's preinstalled on your computer. Qiling Disk Master can also serve as an alternative to Lenovo OneKey Recovery and work on any computer brand.
- Way 1: Backup Windows 10 Lenovo laptop with Backup and Restore (Windows 7)
- Way 2: Backup Lenovo laptop in Windows 10 with Qiling Disk Master Standard
- Way 3: Use Windows 10 Lenovo Onekey Recovery to Backup System
- Way 4: Backup Windows 10 laptop with Qiling Disk Master
Way 1: Backup Windows 10 Lenovo laptop with Backup and Restore (Windows 7)
In Windows 10, Microsoft has reintroduced the "Backup and Restore (Windows 7)" feature, which many users have been requesting. This feature is identical in appearance and functionality to the one found in Windows 7.
Launch Backup and Restore (Windows 7)
To access Windows 7 Backup and Restore settings, search for "backups" in the Start menu, select the "backups" result, and then scroll down to the "Looking for an older backup?" section. From there, select "Go to Backup and Restore (Windows 7)".
To access the Backup and Restore (Windows 7) tool, navigate to the Control Panel, select it, and then choose the view option (either Small icons or Large icons). From there, locate and open the Backup and Restore (Windows 7) tool.
Create a system image step by step
1. After launching Backup and Restore (Windows 7), click on "Set up backup" to start the backup task.
2. To backup Windows 10, select a backup drive or click on the "Save on a network" option to save to a network share.
✍ Notes: Windows backup has limitations, such as not allowing backups to critical volumes, which means some partitions might not be listed. Additionally, network backup is only supported on Windows 10 Pro or higher versions. If you want to backup Windows 10 to a network drive, consider using a third-party backup software that doesn't have these limitations.
3. Choose "Let Windows choose" to create a system image backup with files on your desktop, user folder, and libraries included, or select "Let me choose" to create a custom backup.
4. The default schedule is to back up the system every Sunday at 7:00 PM, but this can be cancelled or rescheduled by clicking "Change schedule", and the first backup can be run by clicking "Save settings and run backup".
5. I'll wait patiently for the task to complete. The duration of the task depends on the amount and type of data you have, as well as the speed of your hard drive. I'll let you know when it's done.
Notes:
- To avoid losing your backup when the disk fails, it's recommended to backup Lenovo laptop to an external hard drive or network drive instead of the same disk.
- The built-In backup software, only NTFS-formatted disks or volumes are supported for backing up, excluding other file systems.
After the backup is complete, you will be prompted to create a system repair disc or a Windows 10 recovery drive, which can aid in troubleshooting a non-bootable computer.
Way 2: Backup Lenovo laptop in Windows 10 with Qiling Disk Master Standard
To backup your Lenovo laptop, you can use a free backup software like Qiling Disk Master Standard, which is a popular and trusted option used by millions of users worldwide. Unlike Lenovo's built-in backup utility, Qiling Disk Master Standard offers more flexibility and features, making it a great alternative for backing up your laptop.
To be specific:
★ The software supports various file systems, including NTFS, FAT32, FAT16, EXT2, and EXT3, allowing for compatibility with a wide range of operating systems and devices.
★ The software offers five backup solutions: system backup, disk backup, file backup, partition backup, and cloud backup.
★ This software allows users to schedule daily, weekly, or monthly backups, and also enables them to set their computer to wake up and run the backup task during off-peak hours.
★ The backup software has three methods: full backup, incremental, and differential backup. The latter two options only save the changed files or folders, making them a time and space-efficient alternative to the full backup.
★ It can restore system, disk, partition, and files with intact data.
To backup your Lenovo laptop with Qiling Disk Master Standard, start by downloading and installing the freeware on your computer. Next, prepare a storage device such as an external hard drive, USB flash drive, network drive, or NAS to save the backup image, as long as it is detected by Windows.
1. Launch the software, click "Backup", then "System Backup", or alternatively, click "Disk Backup" to include the entire hard drive in the backup.
2. Choose the prepared backup destination to save the image backup, which will automatically include the system boot related partitions.
3. Set backup settings and click "Proceed" to backup system.
- Options: You can set up email notifications for timely final results, comment on tasks, and adjust compression levels to normal or high.
- Schedule Backup: Regular system backups ensure the latest data is preserved, minimizing losses in case of a disaster.
- Backup Scheme: To manage backup disk space, you can delete old backup images to free up space for new backups, a feature available on the professional version.
When the backup is complete, you can restore your Windows 10 system image to a new hard drive using a created bootable media, or directly clone your laptop hard drive or system for replacement, making it easier and faster in case of a system crash.
You can create a recovery environment to help with backup and restore operations when the system crashes. This feature adds an option to the system boot menu, allowing you to start in Qiling Disk Master interface to restore created images.
Way 3: Use Windows 10 Lenovo Onekey Recovery to Backup System
OneKey Recovery is a preinstalled software in some Lenovo laptops that helps back up and restore the system, allowing for quick system image restoration to another hard drive. It also comes with a hidden partition containing a factory image, which can be used to factory reset the Lenovo computer.
The factory image provided is a clean copy of the operating system with all required drivers and programs pre-installed, but it doesn't contain any personal data or installed programs. This means you can start fresh with a blank slate. To make the most of this, it's recommended to create a custom image using OneKey Recovery, which will allow you to save your current settings and programs, making it easier to set up a new device.
1. To access the Lenovo OneKey Recovery, go to Start > All programs > Lenovo > Lenovo OneKey Recovery and open it.
2. In the main page of OneKey Recovery, click "System Backup".
3. To proceed, click the drop-down menu and select a backup destination in Step 1, then type a backup name to distinguish it from other tasks. Next, click "Next".
4. To backup Windows 10 Lenovo laptop, go to Settings > Update & Security > Backup, then select the backup options and confirm you want to backup by clicking "Proceed".
You can use the System Image feature to quickly restore your computer to its previous state in case of a problem. If that doesn't work, you can also use the "Reset this PC" feature to reset Windows 10 and keep your files intact.
Way 4: Backup Windows 10 laptop with Qiling Disk Master
Qiling Disk Master is another key recovery software that allows you to create a factory recovery image easily and reset your computer to default settings. It supports backing up Lenovo laptops in Windows 10, as well as other brands like Dell, HP, and Acer, in all Windows systems and server computers.
Qiling supports adding a boot menu and specifying a fast key (F11 or A) to access the recovery environment, allowing direct access during system startup without needing a bootable USB or disc.
Download the demo version to have a try!
1. Launch one key recovery software Qiling Disk Master, click OneKey System Backup.
2. Tick Backup system to other location and click Next.
Notes:✎...
- If you want to set compression level or password for the backup image, click Backup Options at the lower location.
- If your system disk has enough space, it's recommended to backup the system to the Qiling Disk Master partition, as it's a safer option.
3. Connect your external hard drive to the computer and click Browse to select it.
The selected partition is used to store boot files, which is also known as the recovery partition.
4. Please confirm all the information and click the "Proceed" button. This will initiate a reboot process, so please wait patiently and do not interrupt the process.
The way forward
It's a good idea to backup your Lenovo laptop in Windows 10, as you never know what might happen and a backup can be a last resort in case of unexpected issues. If you don't have a backup, it's recommended to create one right away.
The system backup software Qiling Disk Master, mentioned in the article, also offers powerful functions like cloning. It can assist in migrating a Windows 10 hard drive to a new computer without startup issues. To prevent system boot problems due to unexpected conditions, creating a recovery environment or bootable media in advance is recommended.
Related Articles
- How to Guide: Make Lenovo Boot from USB in Windows 10
Create bootable USB drive with the best free Windows 10 media creation tool - Qiling Disk Master and then let Lenovo boot from USB in Windows 10 to troubleshoot problems. - How to Use Image reserve strategy in Qiling backup Personal Edition
- Difference Among Full, Incremental and Differential Backup
- How to Merge Images to Release Disk Space on Qiling backup Personal Edition