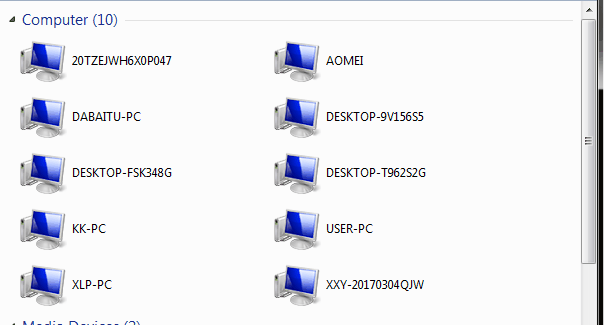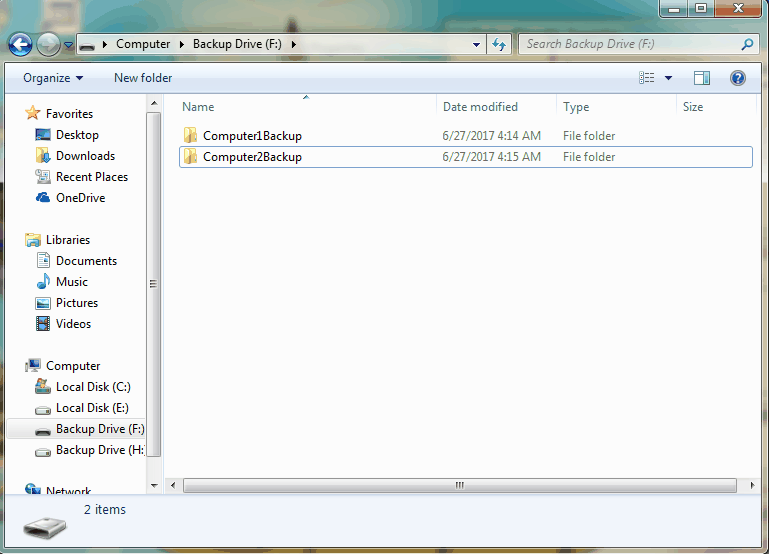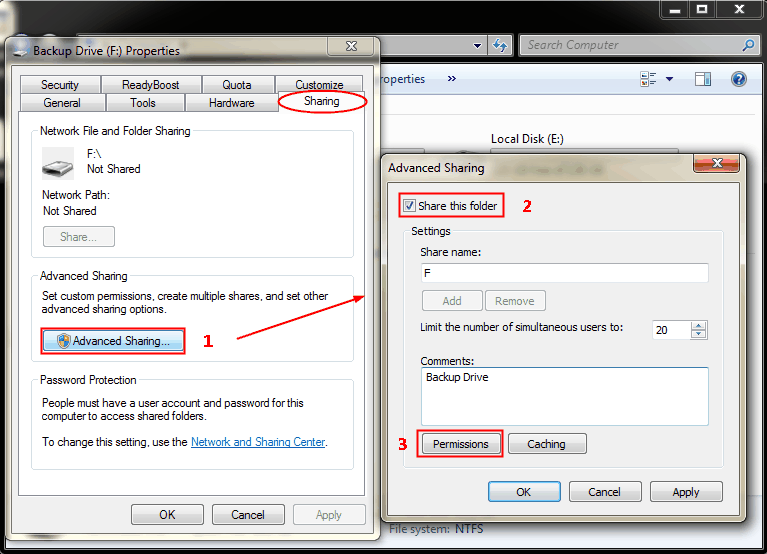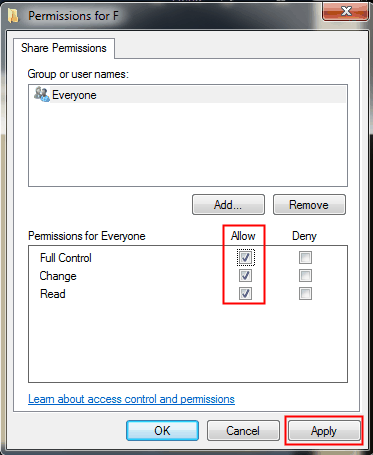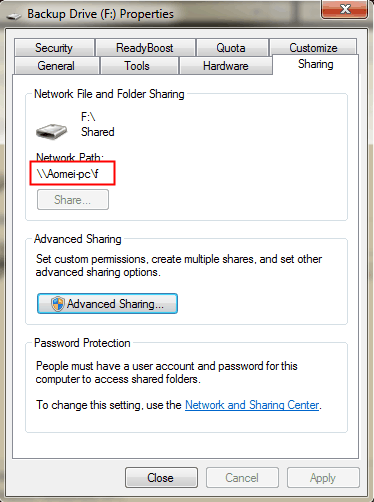Best Way to Backup Multiple Computers to One External Drive
Why backup multiple computers on one external drive
With multiple computers in a household, each storing valuable data, it's essential to have a backup plan in place. While various devices can serve as backup storage, choosing one external hard drive as the destination path offers a convenient and centralized solution. This approach ensures that all important data is safely stored in one location, making it easier to manage and recover in case of a disaster or data loss.
Users who haven't purchased an external disk may consider backing up their computers to alternative storage options, such as cloud storage or NAS, which can be suitable for large-scale backups.
Compared to external hard drives, there are two key factors to consider.
- One is the backup speed. Backing up large files to cloud storage can be a time-consuming process.
- The other is storage price. For many families, buying a NAS for home computer backups is a bit wasteful, but it's a reasonable option for office backup purposes.
External drives are a reliable and portable option for backup storage, offering 1-2TB capacities that are affordable for most PC users. They are easy to use, making it simple to backup one computer to an external drive, which is why some users purchase multiple external drives to match the number of computers they have.
Equipping each PC with an external drive can be a viable option, but it can be costly and difficult to manage, especially with limited budgets.
Backing up multiple computers to a single external drive is now possible, and it's a great idea to do so. By following the steps outlined in detail, you can easily backup more than one computer to a single external drive, ensuring that all your important files are safely stored in one place. This is a great way to keep your data organized and protected, and it's a simple process to set up.
How to backup multiple computers on one external hard drive
To ensure a reliable backup system, choose an external hard drive that is large enough to store all your files, as well as any future backups, based on your planned backup schedule.
External hard drives come with different solutions depending on the type. For example, network type external drives like Seagate FreeAgent have bundled backup software that allows users to back up multiple computers with unique names to separate directories on the drive, while USB type external drives offer a more straightforward plug-and-play solution.
The backup solution involves creating directories named after each computer, with a tutorial to guide the process. This approach helps a lot, but often requires a software license.
The most common type of external hard drive is the USB type, which can be connected to any computer via a USB cable and port. However, its limitation is that it can only connect to one computer at a time, making it impractical for backing up files from multiple computers.
Auto backup two computers to one external drive in Windows 7
A low-tech way to backup multiple computers is to create sub-folders on an external drive, one for each computer. Then, connect the external drive to one computer and backup the data to the corresponding sub-folder. Repeat this process every few days, moving the external drive between computers, so each one gets a chance to backup its data. This method requires more time and effort, but is a straightforward way to ensure all computers are backed up.
If computers are connected to the same LAN segment and can see each other, it's best to set an external drive as a network-shared drive accessible to all computers. Then, use a backup utility like Qiling Disk Master Professional to back up computers to a network location.
A software that allows users to backup their entire system, disk, or single files to an external disk, while also providing file sync capabilities.
1. Attach your external drive to one of the computers first. If it's a new drive, format it before use. Then, find the external drive in Windows Explorer, create folders for each computer, and name them accordingly or use numbers.
2. To share a backup drive in Windows Explorer, right-click on the drive, select Properties, then Sharing, and click Advanced Sharing. Check the box to Share this folder and click Permissions to set access rights.
3. In the Permission dialog, select Full control, Change and Read all and ensure Allow is checked for each. Then, click Apply to save the changes.
4. The network path of the drive is "\\Qiling-pc\f".
Note: This action allows any machine on the local network to have full access to the drive, enabling read and write capabilities. The drive remains protected by security software on connected machines and is still behind a router's firewall, making it inaccessible from the Internet.
5. Download, install and run Qiling Disk Master on both computers.
To backup multiple computers to one external drive, follow these steps: click on "File Backup", select the files and folders you want to backup via "Files" or "Folders", and then choose a network path to save them to your external drive.
6. To access the backup folder, click "Add Network Location" and enter the specified network path in the field provided. This will allow you to open the backup folder.
7. To set up regular backups, click Schedule Backup, select the desired frequency (Daily, Weekly, Monthly, or Event-trigger), and click Proceed to initiate the backup process.
Important: When you unplug and re-plug an external drive after sharing, the drive letter may change, making the backup destination path inaccessible and invalid. Be careful with this behavior.
Tips:
- You can set email notification and password protected in Options.
- Backup Scheme allows you to enable automatic backup cleanup, which automatically deletes old backups to manage destination storage.
- Qiling offers various backup options, including System Backup, Disk Backup, Partition Backup, and File Sync, and users can also utilize the Cloud Backup feature by creating a Qiling account to back up files to the Qiling Cloud.
- The follow-Windows Backup and Restore can also be used for backup work, but it has limited functionality compared to Qiling Disk Master.
Important notice: If you've mapped an external hard drive as a network drive, it's better to use Qiling Centralized Disk Master to centrally backup multiple clients (computers) to the external drive from one console, making the process easier and quicker.
Summary
You can backup multiple computers to a single external hard drive and even automate the process. This can be achieved through various solutions, allowing you to choose the one that best suits your needs.
The backup software in the example allows for the backup of multiple hard drives to an external drive under the same Windows operating system, and is compatible with Windows 10, 8/8.1, 7, XP, and Vista.
To protect unlimited computers within your company, you can use Qiling Disk Master Technician, which allows you to deploy/restore system image files on server-side computers to multiple client-side computers over a network using its built-in Qiling Image Deploy tool.
Related Articles
- How to Create and Manage Client Computer Backups?
- How to Create Centralized Backup for Systems Easily?
- Freeware to Backup to Another Computer over the Internet
- How to Solve Windows Migration Assistant Not Working
Discover effective solutions to fix Windows Migration Assistant not working issues. Learn step-by-step troubleshooting tips to ensure a smooth transition to a new Windows system.