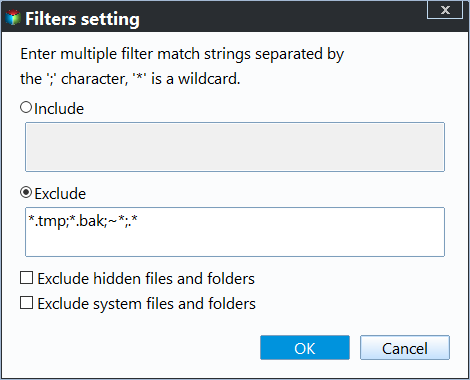How to Backup NAS Drive to Cloud like OneDrive Easily
Necessity to backup NAS drive
NAS (Network Attached Storage) is a file-level data storage server that connects to a computer network, allowing multiple clients to access shared data. Users can store and share files on NAS, making it easy for all users on the same network to access and read the data, promoting convenience and collaboration.
To ensure that your data is safe and accessible, it's a good idea to backup your NAS drive regularly, especially since multiple users will be accessing it, making it more vulnerable to data loss due to unexpected situations.
Where to backup files on NAS drive?
You have various options to backup your NAS drive, including external hard drives or cloud storage services like Google Drive, OneDrive, and Dropbox. With the rise of cloud storage, many users prefer to backup their data online rather than purchasing a physical storage device.
To backup NAS files to cloud, you can use cloud backup services that support NAS backup, such as Backblaze B2, Google Cloud Storage, or Microsoft Azure Blob Storage. You can also use cloud NAS providers like pCloud, Google Drive, or Dropbox, which allow you to access and manage your NAS files from the cloud. Additionally, you can use third-party software like Acronis, Duplicati, or Clonezilla to backup your NAS files to cloud storage. It's recommended to choose a backup method that suits your specific needs and NAS system.
Best tool for NAS cloud backup
Backing up files from a NAS drive to the cloud can be done through copying or uploading, but these methods have significant limitations. They require simultaneous access to both the NAS device and the cloud website, and the speed of the process is heavily dependent on file size and internet speed, often resulting in slow transfer times.
There is software that can be used to backup a NAS drive to a cloud drive, such as Qiling Disk Master.
- It provides various backup types, such as system backup, disk/partition backup, and file backup, to cater to different user needs.
- The software enables users to create automatic backups using its Schedule Backup feature, allowing for seamless data protection and recovery.
- The software supports a wide range of NAS devices (including Synology, QNAP, and TrueNAS) and cloud services (such as Google Drive, OneDrive, Dropbox, and hubiC).
How to backup NAS to cloud in Windows 11/10/8/7
To perform Synology backup to OneDrive, follow these steps: download and install the OneDrive desktop app on your computer, then proceed with the backup process. The same steps apply if you're using a different NAS device or cloud drive.
Step 1. Install and run Qiling Disk Master, then click "Backup" and select "File Backup" to backup files from NAS drive to cloud.
Step 2. To add folders or files from the NAS drive as the source party in Qiling Disk Master, you need to first ensure that the NAS drive is connected and recognized by your system. Once the NAS drive is accessible, you can browse through its contents and select the specific folders or files you want to add as the source party.
- Click Folders or Files.
- In the next page, you should click Share/NAS.
- To add a Synology NAS device, click "Add Share or NAS Devices" and enter the device's display name or IP address, and if it's encrypted, the username and password.
- Select the desired files or folders on the NAS drive that you want to include in the backup. This will ensure that the backup process captures the specific data you need to protect.
🌟 Tip: You can set file filter settings here to automatically backup files with a certain file extension, saving backup time and disk space.
Step 3. After selecting the source party, you need to choose the cloud drive (OneDrive) as the destination place.
- Click the triangle icon at the right edge of the destination box, and then click Select a cloud drive.
- Qiling Disk Master lists all cloud drives installed on your PC, and allows you to select and back up files from OneDrive, Google Drive, or Dropbox.
Step 4. Set up more for your backup based on your need, such as adding a comment in Options, setting up an automatic backup in Schedule Backup, or using the Backup Scheme function, then click Proceed to backup NAS to OneDrive.
Summary
Using Qiling Disk Master to backup a NAS drive to the cloud is a straightforward process that eliminates the need to navigate multiple websites and re-upload data. Additionally, the ability to schedule the backup to run overnight and shut down the PC on completion allows for hands-off operation, enabling the computer to complete the backup process independently.
Qiling Disk Master offers additional features beyond backup, including syncing files to cloud drives. The Professional edition is exclusive to Windows PC systems, while Qiling Disk Master Server is suitable for Windows Server users. Further features and functionality can be explored by downloading the software.
Related Articles
- How to Back up Data to Network Attached Storage (NAS) or Cloud Clients
- How to Create a NAS Mirror Backup Using File Sync
- How to Backup Synology NAS to Cloud with Ease
- How to Recover Deleted User Profile in Windows 10/11 [3 Ways]
If you are looking for methods to recover deleted user profile in Windows 10, 11, you can read this article to learn 3 effective methods.