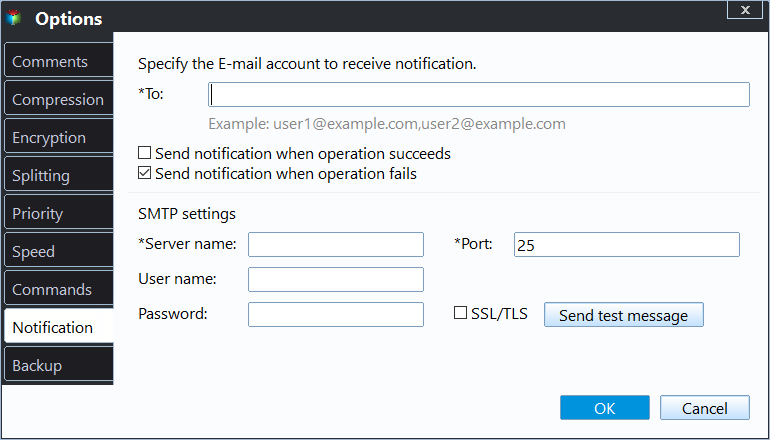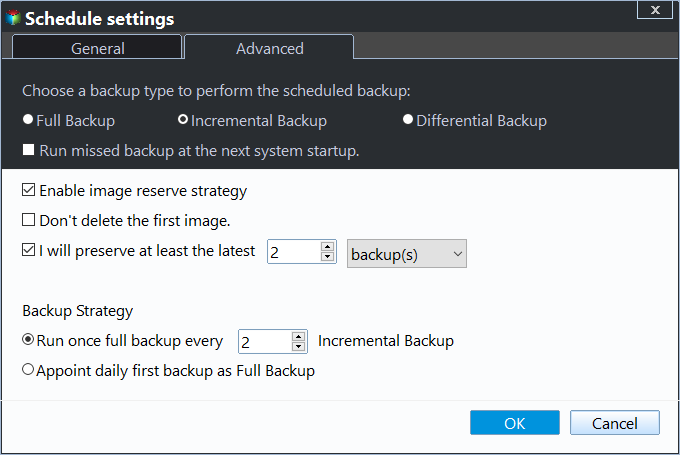How to Backup PC to External Hard Drive [Windows 11/10]
Why backup computer to external hard drive
Backing up your PC is crucial whether it's for work or entertainment. One small accident, such as virus attact, system failure or hard drive corruption can destroy all the files, games, or photos you care most about on the computer.
In terms of the target storage, it is strongly recommended to backup computer to external hard drive instead of internal disk, because once the system or hard drive crashes, you can hardly access the data on the local drive.
By backing up PC files to external drive regularly, you will always get a safe copy in hand that can be used to recover important data or even the system in neccessary. Then what's the best backup software for external hard drive, how to use it to backup computer files automatically in Windows 11/10/8/7? Keep reading to find the answer.
Best software to backup PC to external hard drive
To backup computer files to external drive, the first thought on your mind might be using Windows backup tools. Definitely, you can use Backup and Restore in Windows 7 and File History in Windows 11/10/8 to backup your computer. Just type in "backup" or "file history" into the Start menu search box to open its relative window.
However, File History only backs up the files stored in libraries, desktop, favorites and contacts folders, while Backup and Restore utility does not encrypt or compress backup images, and lacks some advanced options. What's worse, you may fail to backup Windows 10 to external hard drive because the drive cannot be recognized.
In a nutshell, it is best to use powerful yet free backup software to backup PC to external hard drive. Here I will use Qiling Disk Master Standard because of its comprehensive features and high compatibility.
▪ It allows you to backup PC files & folders, partitions, system, or backup the entire computer (disk backup).
▪ There's no restrictions on OS version or brand & model. You can back up Windows 11/10/8.1/8/7/Vista/XP computer to any external disk, such as WD external drive, Seagate portable drive, Samsung external drive, etc.
▪ It supports scheduled backup, allowing you to backup PC to external drive in Daily, Weekly, or Monthly mode automatically. You can also choose incremental backup to backup changed data only.
▪ When you need one or two files back only, you can do Selective File Restore to mount the backup image and recover specific files.
▪ Besides, you can use File Sync feature to sync PC files to external hard drive without imaging them.
Wanna have a try? Download Qiling Disk Master and install it on your PC for free!
How to auto backup computer to external drive in Windows 11/10
Here I will show you how to backup entire computer to external hard drive as an example. You can also use other backup options of Qiling Disk Master to protect your desired data such as OS or individual files.
How to backup PC to external hard drive in Windows 10/11:
Step 1. Connect an external hard drive to your computer and make sure it can be recognized. Launch Qiling Disk Master Standard. Select Backup, and then click Disk Backup to backup the entire computer (everything on the disk).
Step 2. Select the computer disk you need to back up.
Step 3. Select the external hard drive as the destination path, and click Proceed.
- Options: this is the place where you are able to encrypt, compress as well as split backup image during the backup process. You may upgrade to higher editions to enable backup image encryption, thus preventing your files on external drive from unauthorized access.
- Schedule Backup: click Schedule Backup, and you can set regular backup based on your need.
- Backup Scheme: “Incremental Backup” is selected by default as the backup method, and “Differential Backup” is available in Qiling Disk Master Professional or higher.
Conclusion
It is easier to backup PC to external hard drive in Windows 11/10/8/7 with the help of Qiling Disk Master Standard. In fact, apart from backing up computer to external drive, you also can clone PC to external drive, backup external hard drive to another external hard drive, etc. Qiling Disk Master Professional, the advanced version of Standard, offers more helpful features to satisfy your backup requirements, such as dissimilar hardware restore, and system clone, etc.
Related Articles
- Guide | Automatic Backup Windows 10 to External Hard Drive
- Easily Backup Files to External Hard Drive in Windows 11, 10, 8, 7
- How to Backup to External Hard Drive in 3 Steps (Freeware)
- This Topics You May Like
Is installing Windows 11 without Microsoft account possible? Do you want to know the answer? This post will describe how to install Windows 11 without a Microsoft account and offer a tool called Qiling OS2Go to help you set up Windows 11 without a Microsoft account.