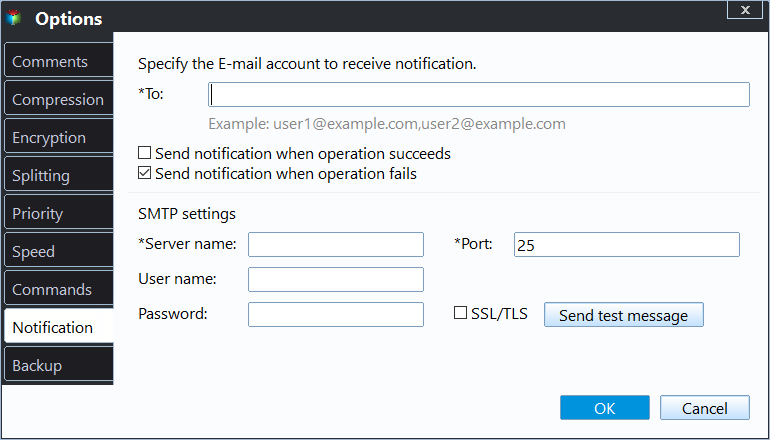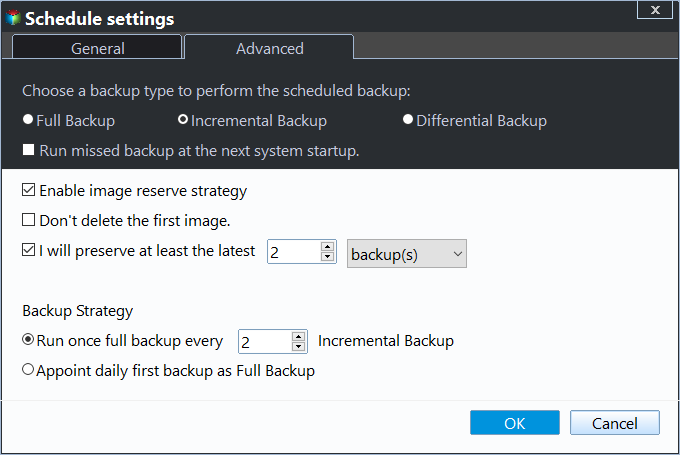How to Backup PC to External Hard Drive [Windows 11/10]
Why backup computer to external hard drive
Backing up your PC is crucial as a small accident, such as a virus attack, system failure, or hard drive corruption, can destroy all your important files, games, or photos.
It's recommended to backup computer data to an external hard drive instead of the internal disk, as once the system or hard drive crashes, accessing data on the local drive becomes difficult.
Regularly backing up PC files to an external drive ensures a safe copy is always available for recovering important data or even the entire system if needed. To automate this process, you'll need a reliable backup software for your external hard drive. The best option will depend on your specific needs, but using it in Windows 11/10/8/7 can help you keep your files safe with minimal effort.
Best software to backup PC to external hard drive
To backup computer files to an external drive, you can use Windows backup tools, such as Backup and Restore in Windows 7 or File History in Windows 11/10/8, which can be accessed by typing "backup" or "file history" into the Start menu search box.
File History only backs up files in libraries, desktop, favorites, and contacts folders, but Backup and Restore lacks encryption and compression, and some advanced options. Additionally, you may struggle to backup Windows 10 to an external hard drive if it's not recognized.
For a reliable and efficient backup solution, consider using free backup software that can effectively backup your PC to an external hard drive. I recommend using Qiling Disk Master Standard, which offers comprehensive features and high compatibility, making it an ideal choice for this purpose.
▪ It allows you to backup PC files & folders, partitions, system, or backup the entire computer (disk backup).
▪ There are no restrictions on the operating system version or brand and model of the computer, allowing for backups to be made on Windows 11, 10, 8.1, 8, 7, Vista, and XP computers, and saved to any external disk, including WD, Seagate, and Samsung drives.
▪ This software supports scheduled backups, enabling automatic backups to an external drive on a daily, weekly, or monthly basis. It also allows for incremental backups, backing up only changed data.
▪ When you need to recover only one or two files from a backup, you can perform a selective file restore to mount the backup image and recover the specific files you need.
▪ Besides, you can use the File Sync feature to sync PC files to an external hard drive without imaging them.
To install Qiling Disk Master, download the software from the official website, then run the installer and follow the on-screen instructions to complete the installation process. Once installed, you can launch the software and start using its features to manage and maintain your computer's disk.
How to auto backup computer to external drive in Windows 11/10
To backup your entire computer to an external hard drive, you can use Qiling Disk Master, which offers various backup options. For example, you can use it to backup your entire computer to an external hard drive, or you can select specific data such as your operating system or individual files to protect. This will help ensure that your important data is safely backed up and can be easily restored if needed.
How to backup PC to external hard drive in Windows 10/11:
Step 1. To backup your entire computer, connect an external hard drive to your computer and ensure it can be recognized. Launch Qiling Disk Master Standard, select the "Backup" option, and then click "Disk Backup" to backup the entire computer, including everything on the disk.
Step 2. Select the computer disk you need to back up.
Step 3. Select the external hard drive as the destination path, and click Proceed.
- Options: Here, you can encrypt, compress, and split the backup image during the backup process. Upgrading to a higher edition enables backup image encryption, protecting your files on an external drive from unauthorized access.
- Schedule Backup: Click Schedule Backup, and you can set regular backups based on your needs.
- Backup Scheme: In Qiling Disk Master Professional or higher, the default backup method is Incremental Backup, with Differential Backup also available.
Conclusion
Backing up your PC to an external hard drive in Windows 11/10/8/7 can be easily done with Qiling Disk Master Standard. This tool not only allows you to backup your computer to an external drive but also enables you to clone your PC to an external drive, backup an external hard drive to another external hard drive, and more. The advanced version, Qiling Disk Master Professional, offers additional features such as dissimilar hardware restore and system clone to meet your backup needs.
Related Articles
- Guide | Automatic Backup Windows 10 to External Hard Drive
- Easily Backup Files to External Hard Drive in Windows 11, 10, 8, 7
- How to Backup to External Hard Drive in 3 Steps (Freeware)
- This Topics You May Like
Is installing Windows 11 without Microsoft account possible? Do you want to know the answer? This post will describe how to install Windows 11 without a Microsoft account and offer a tool called Qiling OS2Go to help you set up Windows 11 without a Microsoft account.