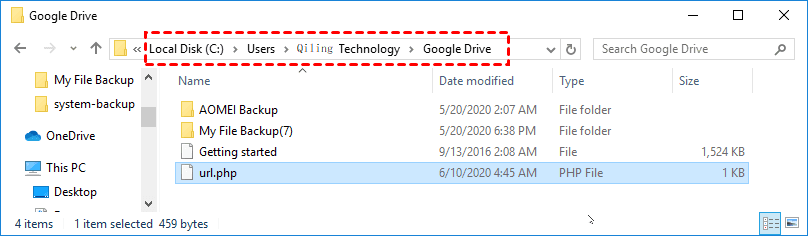Backup PC to Google Drive in Windows 11/10/8/7 for Free
Google Drive for Backup
Google Drive is a free online file storage service provided by Google, allowing users to save and access their files from any device with an internet connection. With a free account, users get 15GB of storage space, making it suitable for storing various types of files, including backup files.
Backing up your PC to Google Drive has several advantages over using an external hard drive. You don't need to prepare an additional hard drive as the backup drive, and all you need is an internet connection. Additionally, even if your computer hardware fails, you can still access your backup files on another device.
Set up a new Google Drive desktop app
To back up your PC to Google Drive, download the Google Drive desktop application and set up a synchronization folder on your local drive first. Then, use free backup software to automatically back up files to the Google Drive folder, following the steps below to configure the synchronization folder.
1. To access Google Drive, go to the official Google Drive website and sign in with your Google account, which is typically your Gmail email address and password.
2. Download and install the Google Drive for desktop application.
3. To set up the Google Drive for desktop app, the application creates a folder in the default location C:\Users\Username\Google Drive, allowing for file synchronization between your PC and Google Drive, but you can also change the location to another one.
How to backup computer to Google Drive
To backup your PC to Google Drive, you can copy files to the Google Drive sync folder, but copying files from different locations can be tedious. A more secure and convenient solution is to use the freeware Qiling Disk Master Standard.
It allows you to create one-This software enables real-time or scheduled automatic file sync, supporting various storage devices. It allows syncing PC folders to external hard drives, USB flash drives, SD cards, NAS, or cloud storage, and vice versa.
Backup computer files to Google Drive
1. Download and run this free backup software on your computer.
2. Click "Sync" > "Basic Sync".
3. To add folders for backup, click "Add Folder" on the next page and select the desired folders.
4. Expand the second bar's drop-down menu, select "Select a cloud drive", and then choose Google Drive to specify the Google Drive folder as the destination location.
5. To set up auto backup to Google Drive, click "Schedule Sync" to schedule a recurring sync task, and then click "Proceed" to initiate the process once the settings are complete.
After the sync task is created, your PC folders will be automatically synced to your Google Drive in a very short while.
Backup Windows 10 OS to Google Drive
To backup Windows 10 to Google Drive, click "Backup" > "System Backup", and select the Google Drive folder as the destination path to save the system image.
You can use Qiling Disk Master to sync two external hard drives, and upgrade to the professional edition for more advanced features like differential backup, dissimilar hardware restore, and system clone.
Related Articles
- How to Back up Files to Google Drive in Windows 10/8/7?
- How to Backup PC Files to Google Drive Automatically?
- How to Sync Local Folder to Google Drive in Windows 7/8/10?
- How to Fix C Drive is Full Easily (6 Ways)
This article describes the reasons for the “C drive is full” problem and 6 ways to fix it. The stepwise tutorial will be included as well. Please read on.