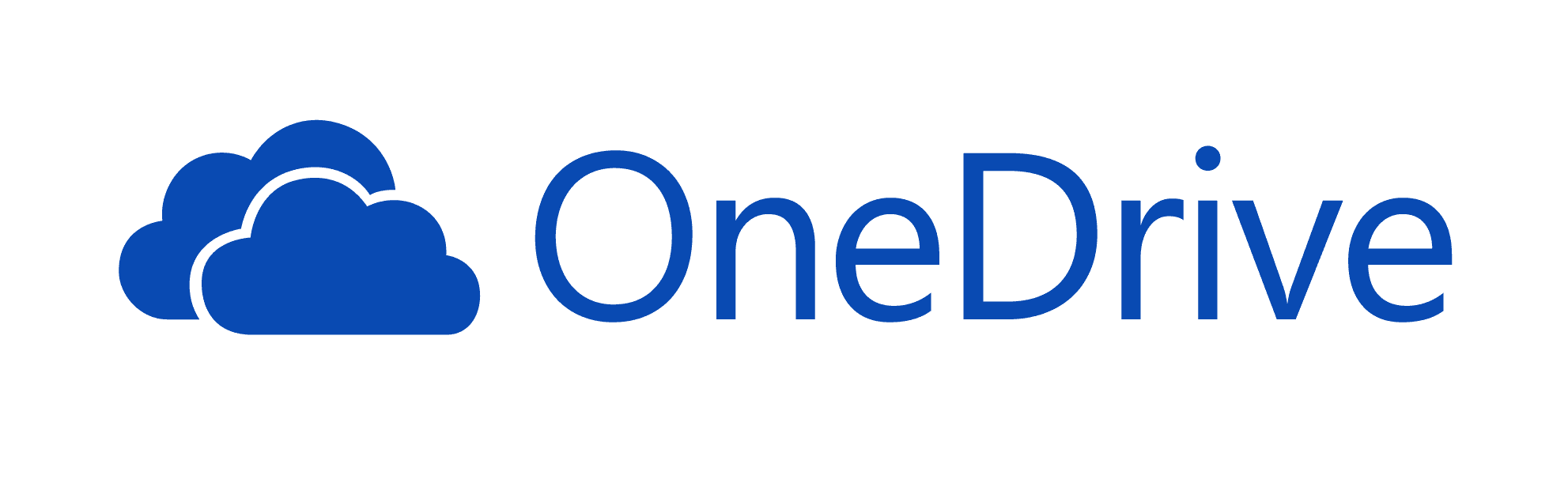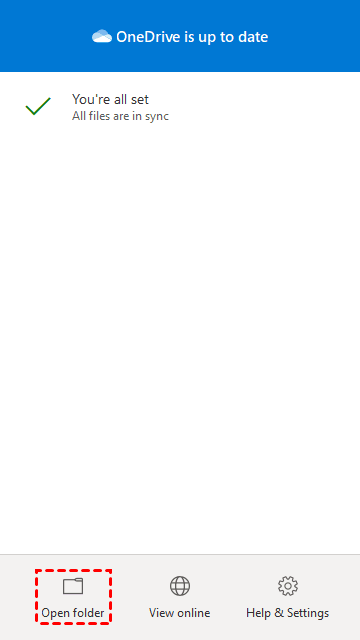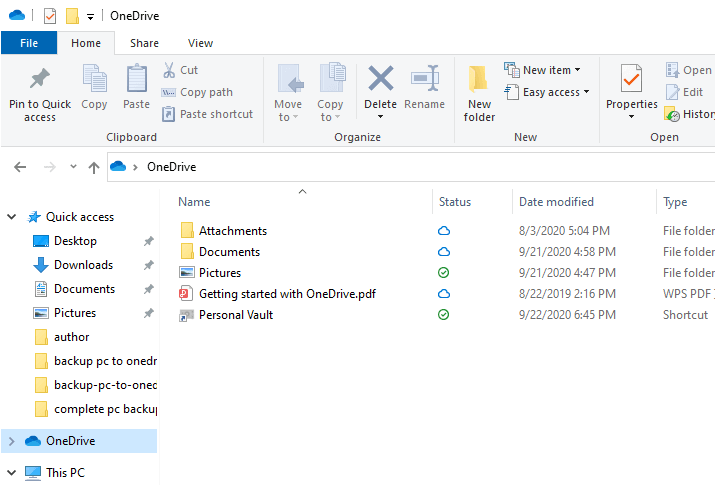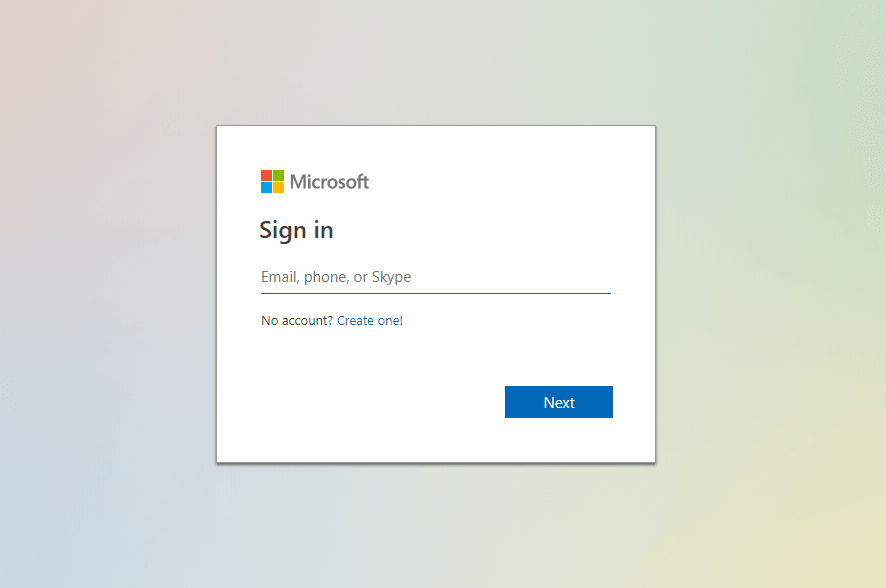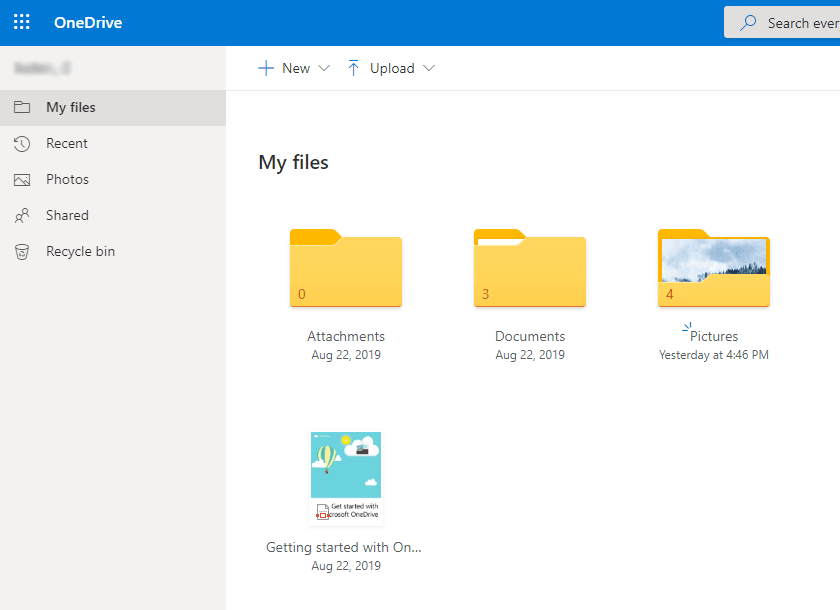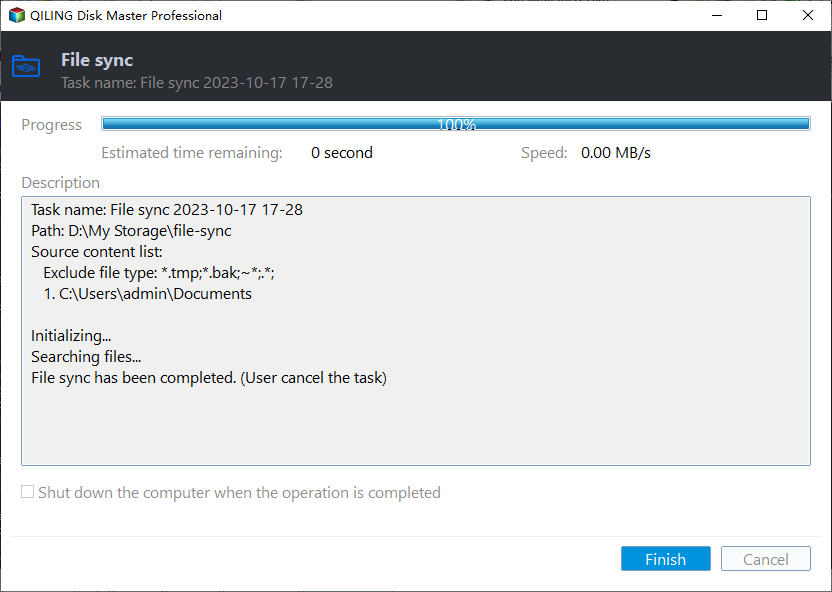3 Free Ways to Backup PC Data to OneDrive in Windows 10, 8, 7
Why backup PC to OneDrive
Online backup goes beyond just making a copy of your PC files, providing a safeguard against unexpected events like system crashes, viruses, and hard drive failures. With services like OneDrive, Google Drive, and Dropbox, you can rest assured that your important data is safe and can be easily retrieved even if your computer suddenly breaks down.
OneDrive is a free online storage service that allows users to store data on the cloud, accessible from various devices including Windows computers, iOS, and Android handheld devices.
Using OneDrive to backup PC files, you can enjoy following benefits:
- OneDrive is a more affordable and convenient option compared to physical hard drives.
- You can access these files from anywhere and on different platforms without worrying about hardware failures.
- OneDrive offers 5 GB of free storage space with a Microsoft account.
- OneDrive can be used on various platforms, including Windows Phone, IOS, Android, Mac OS X, Xbox 360, and Xbox One, in addition to PC.
To backup your Windows computer to OneDrive, you can use the built-in Backup and Restore feature in Windows, which allows you to back up your files, settings, and system files to OneDrive. Alternatively, you can also use the OneDrive app to back up your files and settings. Additionally, you can use third-party backup software like Acronis or EaseUS to back up your Windows computer to OneDrive.
Preparations to backup PC to OneDrive in Windows 10/8/7
Microsoft OneDrive allows users to backup local files to the cloud, which is essentially the same as file syncing, enabling direct access and use of data from the cloud.
You can achieve the goal of syncing OneDrive files to a specific folder on your computer by taking more than one approach. However, it's still recommended to set up the OneDrive desktop app, which can simplify the process and provide a more streamlined experience.
How to setup OneDrive desktop app for backup and sync:
1. If you're running Windows 8.1, 10, or 11, you likely already have the OneDrive app installed. You can check by searching for OneDrive on your computer. If you're on Windows 7 or earlier, you'll need to download the OneDrive desktop app from the official website and install it on your PC.
2. Sign in with your Microsoft account, or sign up for free if you don't have one.
3. By default, the application will create an OneDrive folder.
Note:
- OneDrive app isn't supported on Windows XP.
- When setting up OneDrive, you can choose which folders to sync to your computer, or you can change this later in the Help & Settings section.
- OneDrive can be installed on phones using iOS or Android operating systems.
- There is a slight change in Windows 11 OneDrive backup. You can refer to OneDrive auto backup for Windows 11.
To backup PC files to OneDrive, several methods are commonly used. One approach is to use the built-in Backup and Restore feature in Windows, which allows users to select specific files or folders to back up to OneDrive.
- Method 1. Backup computer to OneDrive with desktop app
- To backup PC files and folders to OneDrive via the website, sign in to your OneDrive account at [www.onedrive.com](http://www.
- To backup your Windows PC to OneDrive, you can use the built-in tool, File History, to automatically save your files to OneDrive. Alternatively, you can use the OneDrive app to manually select the files and folders you want to backup. This method is free and easy to use, and you can access your backed-up files from any device with an internet connection.
Method 1. Backup computer to OneDrive with desktop app
To backup your PC to OneDrive, you can use the desktop app which automatically creates a folder on your computer, allowing you to easily upload files or folders.
Backup computer data to OneDrive with desktop app:
1. To open the OneDrive folder, click the OneDrive icon on the bottom right of the screen, or click it and select "Open folder".
2. Copy or drag the files/folders you want to backup to this folder, and they will be automatically uploaded.
3. You can choose which folders to sync in the Important PC Folders section, including Desktop, Documents, and Pictures. To do this, go to Help & Settings > Settings > Backup > Important PC Folders > Manage backup. After setting this up, any changes or new files added to the selected folders will be automatically synced to OneDrive.
Method 2. Backup PC files and folders to OneDrive via the website
If you're unable or unwilling to use the desktop app, you can attempt to upload files and folders using the official website.
How to backup PC files to OneDrive through website:
1. Launch OneDrive's official website, enter your account info and log in, and you'll be directed to the My files page if your login is successful.
2. You can upload files or folders by clicking "Upload" and selecting them, or by dragging them from your computer to the "My files" section.
3. Wait for the uploading to complete.
Method 3. Free way to backup Windows PC to OneDrive flexibly
If you're looking for a more convenient and complete backup solution in Windows, you can try Qiling Disk Master Standard, a free software that allows you to easily back up PC folders to various cloud services such as OneDrive, Google Drive, Dropbox, and more, as long as they have been installed on your desktop.
Backup and sync are two distinct concepts in data management. Backup typically involves creating an image file that takes up less space and requires a restoring process before use, whereas sync creates a replicate of the original data in its native format, allowing for direct access.
Qiling Disk Master supports both File Sync and File Backup, allowing users to choose between uploading PC data directly for use like OneDrive or keeping an image file for data recovery.
This tool provides a more practical way to upload PC files or folders to OneDrive, offering options to schedule backups on a daily, weekly, or monthly basis.
As a complete backup and restore solution, this software can also perform conventional backup to local disks, external hard drives, USB drives, other cloud drives, NAS, and more. You can download the freeware to try it out.
How to backup PC files to OneDrive with free alternative
1. Launch the software, navigate to the Backup and recovery tab and choose File Sync.
◆ To create an image backup, go to the "Backup" tab and select either "File Backup" to back up specific files and folders, "System Backup" to back up the Windows operating system, or "Disk Backup" to back up your entire PC to OneDrive.
2. To sync folders to OneDrive, click on the "Folder" option.
3. To select a cloud drive, click on the small down arrow beside the destination select box and choose "Select a cloud drive" in the menu.
4. Select OneDrive in the menu, then choose a specific folder as the destination by double-clicking it, and finally click OK to confirm.
5. To manage options or schedule, click on the respective tab, make the desired changes, and then click proceed to complete the process.
- Options: Here are the options to choose from: leave a comment, send an email notification, sync deletions, verify file integrity, and more.
- Schedule Backup: Five options are available to automatically backup your PC to OneDrive, including daily, weekly, and monthly backups, as well as event triggers and USB plug-in backups, with the latter two options only available in advanced editions.
6. During sync, you can also click the gear icon at bottom left to set up the computer to Shut down, Restart, Hibernate or Sleep after sync completion.
Advanced sync modes:
- To auto-sync newly changed or added files to OneDrive without a schedule, you can upgrade to the Professional edition, which offers the �ile Sync feature. This allows syncing files beyond the standard 3 folders (Desktop, Documents, Pictures) like Import PC Folders of OneDrive.File Sync feature. This allows syncing files beyond the standard 3 folders (Desktop, Documents, Pictures) like Import PC Folders of OneDrive.
- Advanced editions allow for file synchronization, where files in the target directory are kept identical to those in the source directory, or changes between the source and destination are synced in both directions.
Related tips:
- In Pro or higher editions, you can include or exclude specific file formats to sync by clicking on the funnel icon next to the source box.
- The source and target folders for a sync task cannot have a parent-child relationship, and the source folder's name should remain unchanged after setting up the sync task to ensure the sync process works correctly.
Conclusion
To backup your PC to OneDrive, you can use the desktop app or access it through the OneDrive website, both of which are convenient options. However, for a more comprehensive and flexible backup solution, consider using Qiling Disk Master.
This freeware allows you to backup PC files to various locations, including cloud services and external storage devices, making it easy to follow the 3-2-1 backup rule. It also features a clone function for migrating data to a new drive or computer.
Related Articles
- How to Backup to OneDrive for Business in Windows 10/8/7?
OneDrive for business allows you to make an exact copy of your original files by syncing it, as it is a sync tool. But you can still backup to OneDrive for business using backup tools. - Best Free Way to Backup PC to Cloud in Windows 10/8/7
Backing up PC to cloud drive like Google Drive automatically with Qiling Disk Master is the best free way to protect computer and data on it. Scroll for more details. - How to Sync Any Local Folders to OneDrive Efficiently?
OneDrive is free online storage that comes with your Microsoft account. Learn how to sync local folders to OneDrive easily from this page. - How to Backup PC Files to Google Drive Automatically?
Backing up files to Google Drive is very convenient for users to access the data from different computers, and this article will tell you how to backup files to Google Drive.