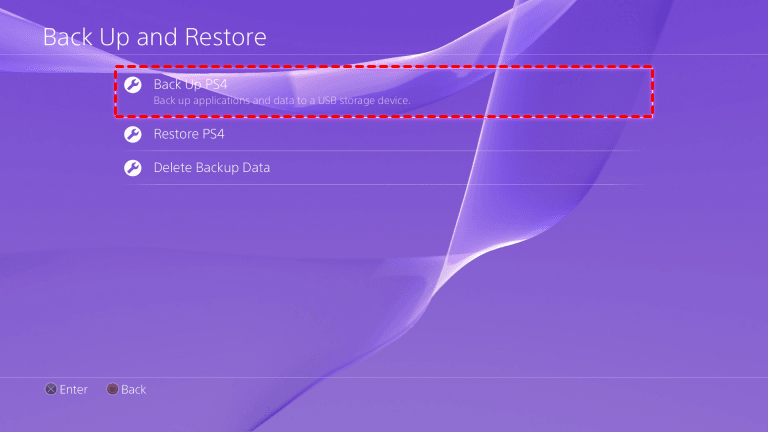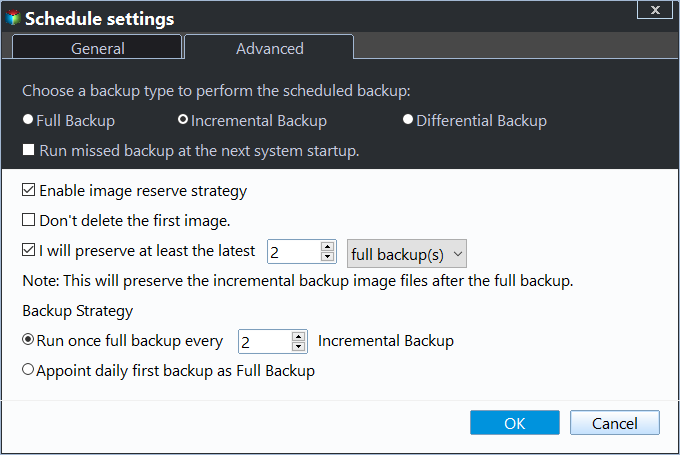How to Backup PS4 to External Hard Drive Simply (2 Free Ways)
Why should we backup PS4 to external hard drive?
As time passes, your PS4's disk space fills up with increasing captures, saved data, settings, and installed applications, making it necessary to backup your PS4 to an external hard drive.
- If you suffer a drive failure, you can recover your game data from a backup on an external hard drive. This involves connecting the external hard drive to your computer, using software to access the backup files, and then transferring them to your new drive.
- You can upgrade your PS4's hard drive to an external hard drive, but you'll need to follow some specific steps to do so. First, you'll need to purchase a compatible external hard drive, which should be a 2.
- You can use a backup on an external hard drive on other systems like Windows and Mac without reformatting it, and the risk of losing all stored data, by using a tool like Disk Utility (for Mac) or Disk Management (for Windows) to clone or restore the backup to the new system. This way, you can access your stored data without having to reformat the external hard drive.
Since it's requisite to backup PS4 games to external hard drive, you must want to know how to accomplish the task. Move on to the next part.
How to backup PS4 to external hard drive with the built-in tool
Before backing up your PS4 hard drive, make sure to check a few things first. Ensure that you have a compatible external hard drive that matches the PS4's storage capacity, and that the drive is formatted as a PS4-compatible external hard drive.
- Format your USB flash drive, external HDD or SSD as FAT32 or exFAT, as PS4 only supports these two file systems.
- To back up a full PS4 drive, an external drive should have at least double the storage space of the PS4's hard drive. Alternatively, you can choose not to back up application data.
Now follow the instructions below:
1. Insert the external storage device into the PS4, then go to Settings, System, Back Up and Restore, and select Back Up PS4.
2. To confirm which data you'd like to back up, select the desired categories in the backup options menu. If you choose to uncheck the applications section, you'll need to download and reinstall the applications after restoring your PS4 with the backup.
3. On the next screen, you can give the backup a descriptive name. Then, highlight "Back Up" and press the X button to proceed.
4. Wait for the process to be done. When it completes, you will get a message saying "Backup complete. The PS4 will restart."
Backing up a PS4 to an external hard drive using the built-in tool may seem straightforward, but it comes with some limitations.
- You can't backup the PS4 System Software.
- You can't backup individual games separately.
- You can only make a full backup each time, it's not supported to update the existing backup file.
- The trophies for a game are not saved in the backup data, so if you want to keep them, you need to sync them with your PlayStation Network account.
- The PS4 System allows a single partition on the backup device, unlike previous systems which required multiple partitions.
If you're looking to backup your PS4 hard drive, you may find the existing methods to be lacking. However, there is an alternative solution that allows you to backup your PS4 to an external hard drive, which I will be discussing in the next part.
How to backup PS4 hard drive on a Windows PC
To backup your PS4 in Windows, connect your PS4 hard drive and a formatted external hard drive to a Windows PC, removing the hard drive from your PS4 with a Phillips screwdriver. You can then use freeware such as Qiling Disk Master Standard to backup your PS4 games to the external hard drive.
★ The backup system offers four types of backup: System/Disk/Partition/File Backup, catering to different needs and providing flexibility in data protection.
★ The system can automatically back up a PS4 with a schedule set to daily, weekly, or monthly backups.
★ The incremental backup is typically used with scheduled backups to only backup changed files, resulting in saved backup time and storage space.
★ All Windows PC operating systems like Windows 11/10/8.1/8/7/Vista/XP are supported.
To perform a PS4 hard drive backup, you can also backup your PS3 to an external hard drive in the same way. First, download and install Qiling Disk Master Standard on your computer (or Qiling Disk Master Server for server users).
1. Launch Qiling Disk Master. Click "Backup" on the left pane and select "Disk Backup".
2. To select the PS4 hard drive as the source disk to be backed up, click on the "Disks" option.
3. In the second bar, click the folder-shaped button to select the external hard drive where you want to save the image backup.
4. To backup your PS4 to an external hard drive, click "Proceed" to initiate the backup process. If you want to schedule a backup that only includes changed files, you'll need to set up a daily, weekly, or monthly Schedule Backup and enable Incremental Backup. This will save space on your external drive by only backing up files that have changed since the last backup.
To use the feature, you can either use Event triggers, USB plug in, or Differential Backup, all of which are available on the professional version. Upgrading now (with a 5% discount for one computer) is required before utilizing it.
Differential backup is a method that only backs up changed files, resulting in a high success rate for disk recovery. It requires just one full backup, followed by any differential backup, ideally the latest one, ensuring no changes are missed.
Initially, a backup method may seem effective, with smaller backup images and less disk space used, but ultimately, the backup disk will fill up due to the accumulation of backups.
To completely resolve the backup disk full issue, enable Backup Scheme and set it to delete backup files automatically, with options to do so by quantity, time, or daily/weekly/monthly frequency.
You can still enable email notification to confirm if the backup task is completed successfully, and also have options such as commenting, splitting, compressing the backup image, and selecting a backup mode.
✍ Tips:
- To be prepared for potential computer failures, it's a good idea to create bootable media using a USB drive or CD/DVD in case your computer crashes. Additionally, you can set up a recovery environment that allows you to boot your computer before Windows completely crashes, and even backup your system without needing to boot into Windows. This process does not require any external device.
- You can copy PS4 games to an external hard drive using the Disk Clone feature, which is helpful when upgrading the PS4's hard drive to a larger or faster storage device, such as an SSD.
- You can upgrade the standard version and enable Universal Restore when restoring from a PS4 backup made by Qiling Disk Master, ensuring the system boots after recovery.
Verdict
You can easily backup your PS4 to an external hard drive using either the PS4's built-in tool or Qiling Disk Master, but it's recommended to use Qiling Disk Master due to its additional features, such as backing up only changed files instead of a full backup, and automatically deleting old backups.
You can use EaseUS Todo PCTrans to replace the C drive with an SSD without reinstalling the OS, and for advanced users, it can be used to deploy images to multiple computers using the image deploy tool in the technician or techplus edition.
Related Articles
- How to Backup PS4 Game Save Data to the Cloud?
Learn how to backup PS4 Game Save Data to the PlayStation Plus Online Storage as well as to mainstream Cloud Storage like Google Drive and OneDrive step by step. - Two Ways to Backup PS3/4 Hard Drive Step by Step
Learn the two simple methods to backup PS3 or PS4 hard drive to removable storage device or PC in case of hard drive failure. - How to Upgrade PS4 Hard Drive to Larger Drive without Losing Data?
The safest way to clone PS4 hard drive to larger drive without losing data is using backup and restore method, which will store all your files in a different location first. Get the step-by-step guide now! - Which One is Better: Backup or Copy Files
This article examines two approaches to backup your PC: Backup or Copy Files.