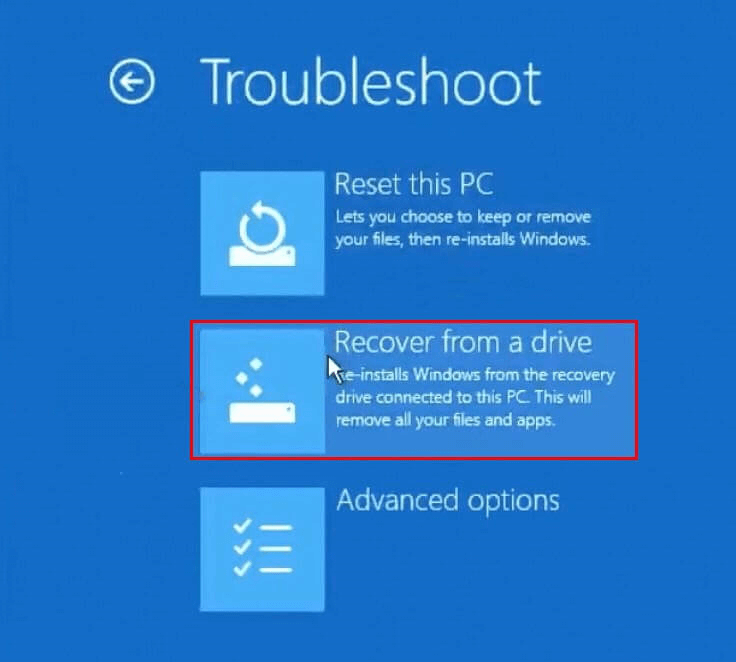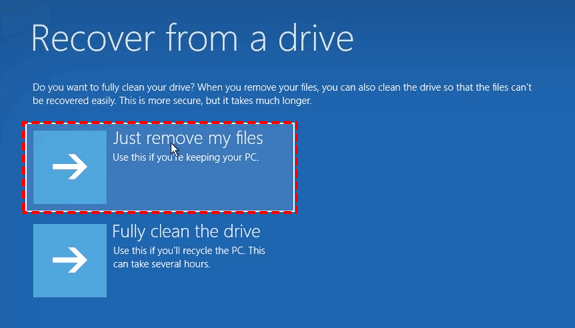Quick Answer: Backup System Files to the Recovery Drive or Not
- Should I back up system files to the recovery drive?
- How to back up system files to the recovery drive and use it
- Back up system files to the recovery drive with "Recovery Drive"
- Use Recover from a drive option to reinstall Windows 10
- Windows 10 can't create a recovery drive
- How to backup system files to the recovery drive including OS and data
- Verdict
Should I back up system files to the recovery drive?
Recovery drive with back up system files to the recovery drive option
To resolve the error "A problem occurred while creating the recovery drive" during Windows 10 recovery drive creation, try the following: Run the Windows Update to ensure your system is up-to-date, check the USB drive for any issues, and ensure it's formatted as NTFS. If the issue persists, try creating the recovery drive on a different USB drive or check the Event Viewer for any error messages related to the recovery drive creation. If you're still facing issues, you can try running a System File Checker (SFC) scan to ensure all system files are intact.
To fix the error, you can try un-ticking the "Backup system files to the recovery drive" option before proceeding to create a recovery drive. This is a common solution that has worked for many users.
You're considering backing up system files to the recovery drive. This is a good practice to ensure you have a copy of essential system files in case of a system failure or corruption. By doing so, you can easily restore your system to a working state.
- Question from reddit
The "back up system files to the recovery drive" option allows recovery from a drive in the Windows recovery environment, but it will delete all non-preinstalled programs and personal data.
After recovery, you'll only have a fresh version of Windows with the preinstalled program or necessary drivers. If you want to restore the entire system, including all data, creating a system image backup regularly is a better choice.
Unchecking the option to backup system files to the recovery drive means that the created recovery drive will only contain troubleshooting or repair tools provided by Microsoft, without the ability to reinstall Windows. This is not a bad idea, as it still provides some level of recovery and repair functionality. (Note: This response is a rewritten version of the original text in a single paragraph, as requested)
How to back up system files to the recovery drive and use it
To create a Windows 10 recovery drive, you'll need a USB flash drive at least 8GB in size. With this option, you can also back up system files to the recovery drive, which can be used on the computer you created it for. Note that this recovery drive can only be used on the computer it was created on. To create it, you'll follow the steps outlined in the next part.
Back up system files to the recovery drive with "Recovery Drive"
Step 1. Connect the USB drive (at least 8GB) to your computer. Be sure it can be recognized.
Step 2. To create a recovery drive, type "recovery drive" in the search box and select "Create a recovery drive". Alternatively, you can directly type the command %windir%\system32\RecoveryDrive.exe to open it.
Step 3. Check the backup system files to the recovery drive option and hit Next, allowing you to reinstall your computer when troubleshooting is not possible.
Step 4. Select USB flash drive and hit Next.
Step 5. To create a Windows 10 system repair disk, click "Create" after backing up any important files, as the entire drive will be deleted in the process.
When the operation ends, you might see the option "Delete the recovery partition". Click it and then select "Delete" if you want to free up drive space on your PC.
If you don't have a USB flash drive, you can still create a system repair disc in Windows 10 using a CD or DVD.
Use Recover from a drive option to reinstall Windows 10
To use the Windows 10 recovery drive with system files, follow these steps: you can boot from the drive, access the Windows Recovery Environment, and then use the built-in tools to troubleshoot and fix issues with your system. This drive contains system files, which are necessary for the recovery process, and can be used to restore your system to a working state if something goes wrong. By booting from the drive, you can access the Windows Recovery Environment, where you can run the System File Checker, DISM, and other tools to diagnose and fix problems with your system.
Step 1. Connect your system repair disk via USB, restart your computer, and enter BIOS by pressing a specific key. Set the USB drive as the first boot option.
Step 2. In the keyboard layout page, select the language your computer currently use.
Step 3. In the Choose an option page, select Troubleshoot and then Recover from a drive.
Step 4. If you don't want to fully clean your drive, click on "Just remove my files" in the Recover from a drive page.
Step 5. Here you will be told which items will be removed, confirm them and click Recover.
Windows 10 can't create a recovery drive
Many users struggle with creating a Windows 10 system repair disk with the option to backup system files to recovery drive checked. A common workaround is to uncheck this option.
What would you like to know about?
- To create a Windows 10 installation USB, make sure the USB drive is at least 8GB in size, as the installation requires this much space. If you're using the 64-bit version of Windows 10, the drive size should be 16GB or larger to accommodate the larger installation files.
- Copy the install.wim file from the Windows 10 installation file to a folder on your hard drive, such as H:\Windows-OS-image. Then, in the command prompt window, type "Reagentc /setosimage /path H:\Windows-OS-image /index 1" to complete the process.
To create a Windows 10 recovery drive with system files, you can follow the steps above, which include booting from the recovery drive, selecting the "Troubleshoot" option, and then choosing "Reset this PC" with the "Keep my files" or "Remove everything" option. However, if you still encounter issues or want to ensure data integrity in the event of disaster recovery, you can use a reliable backup software like Qiling Disk Master Standard to back up your system files. This will provide a more comprehensive and trustworthy backup solution.
With this, you can create bootable media and a system image backup, including personal data and installed programs, making it easy to restore your computer to its previous state without downtime or data loss.
Download it to have a try!
How to backup system files to the recovery drive including OS and data
Here, you will use the free backup software Qiling Disk Master Standard to backup system files to the recovery drive, ensuring 100% data integrity by backing up the operating system, system files, drivers, programs, and data.
To create a system backup, click on the "System Backup" option under the "Backup" tab, select the entire system partition and required system files to start Windows, choose a destination path, and then click "Proceed" to initiate the backup process.
At the lower location, there are three convenient options available, which can be enabled individually or in combination to provide added convenience.
- Options: You can compress a system image to a smaller size using Normal or High compression, enable email notifications for timely results, and even password protect the backup image with encryption.
- Schedule Backup: In the Professional version, you can create a regular backup with a Daily/Weekly/Monthly schedule, and also use the USB plug in and Event trigger feature.
- Backup SchemeTo minimize data loss, you can enable incremental or differential backup, which only backs up changed files. This approach helps prevent significant data loss. Additionally, you can remove old backups to reclaim disk space for new backups.
To create a bootable USB drive, click on the "Create Bootable Media" option under the "Tools" tab, select the desired bootable disc type (Windows PE & Linux) and bootable media (USB Boot Device, CD/DVD, ISO files), and then click "Next" to begin the creation process.
It's a good idea to create a recovery environment in Windows 10 if you don't have USB or CD/DVD, allowing you to access it easily without inserting a USB and booting from it.
After creating a system image backup and a bootable USB or recovery environment, you can restore the system image to a new hard drive or SSD at any time. To do this, follow the steps below: [insert steps].
To access Qiling Disk Master, restart your computer and change the boot order to boot from the Qiling Disk Master media first. Alternatively, restart your computer and select "Enter into Qiling Disk Master" at startup. Once loaded, navigate to the "Restore" tab and select "Select Task". If you know the location of the system image, you can also choose "Select Image File" to locate it.
To restore your system, select the system image in the Restore tab and click Next. You can choose from full, incremental, or differential backup types if you have multiple scheduled backup tasks.
Afterward, select what you want to restore from this system backup, either the entire system or a partition on it. You can also choose to restore the system to a different location by ticking the lower left option.
If you choose to restore the system to a different location, you'll be prompted to select a destination location. Otherwise, you'll see an Operation Summary window where you can check the "SSD Alignment" option if restoring to a new SSD and click Proceed to use the previously backed up system.
- Notes:✎...
- SSD Alignement: It helps you accelerate the reading and writing speed while cloning a hard drive disk (HDD) to a solid-state drive (SSD).
- Universal Restore is a tool that allows users to backup and restore their system to a new computer with dissimilar hardware, automatically installing all necessary drivers required to boot Windows.
Verdict
The "Back up system files to the recovery drive" feature is helpful for reinstalling Windows, but it's not useful for backing up non-system programs and personal data. It's mainly used to create a recovery drive that can be used to restore Windows to a previous state in case of a system failure. It does not back up personal files, documents, or installed programs. It only backs up the system files that are required to reinstall Windows.
To quickly recover your computer, create a system image using free backup software like Qiling Disk Master Standard. If you're concerned about booting issues, create a bootable USB as a backup. This will allow you to recover your computer quickly in any situation. For IT technicians, consider Qiling Disk Master Technician or TechPlus.
Related Articles
- Unable to Create Recovery Drive in Windows 10 - How to Solve
Encounter the error unable to create recovery drive in Windows 10/11? Try the 3 solutions to repair Windows 10 cannot create recovery drive quickly and easily. - How to Fix a Problem Occurred While Creating the Recovery Drive
Get a prompt reading "A problem occurred while creating the recovery drive"? Don't worry! This page will guide you to fix the problem easily. - 4 Effective Ways to Restore Windows 10 from Recovery USB
Now is the best time to create a recovery disk and then you can restore Windows 10/11 from USB when your computer runs into issue. 4 useful methods and complete guides are included. - How to Create Windows Recovery Environment USB and Recover from It
Windows Recovery Environment USB can be used to repair Windows when a serious error occurs. If you are unfamiliar with it, read this article carefully. - 2 FREE Ways to Create Backup of Boot Disk in Windows 10
You can choose to create backup boot disk in Windows 10 by backing up system and files respectively, but it's not the actual boot disk backup. Luckily, you can make it using a free backup software.