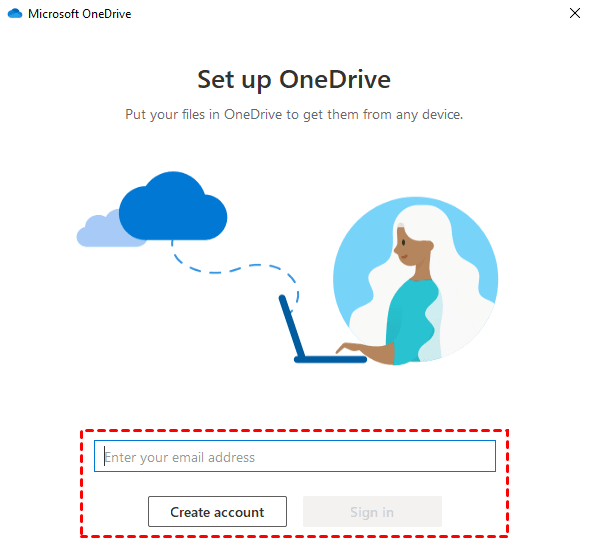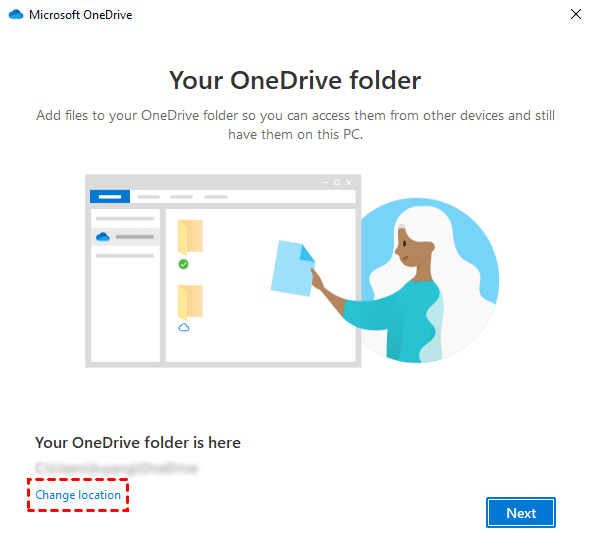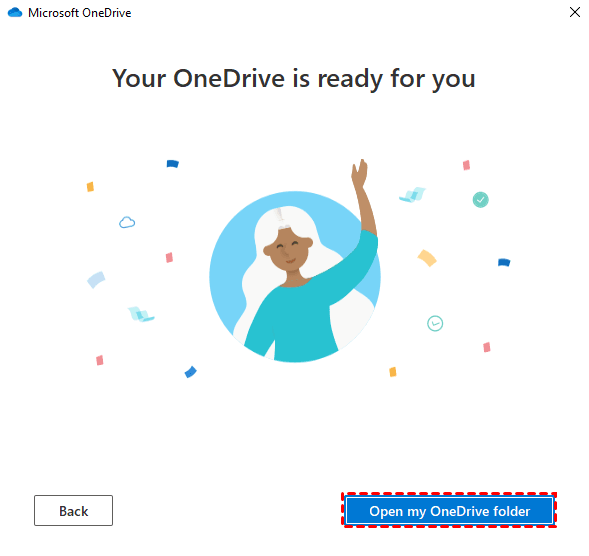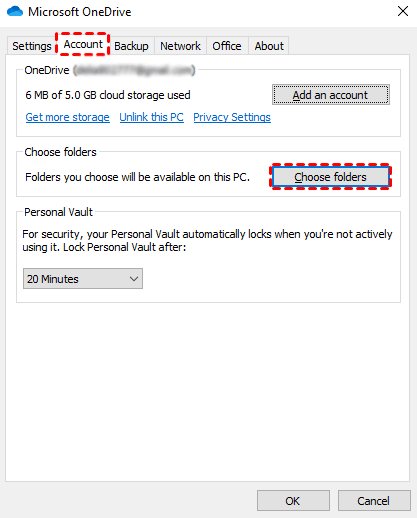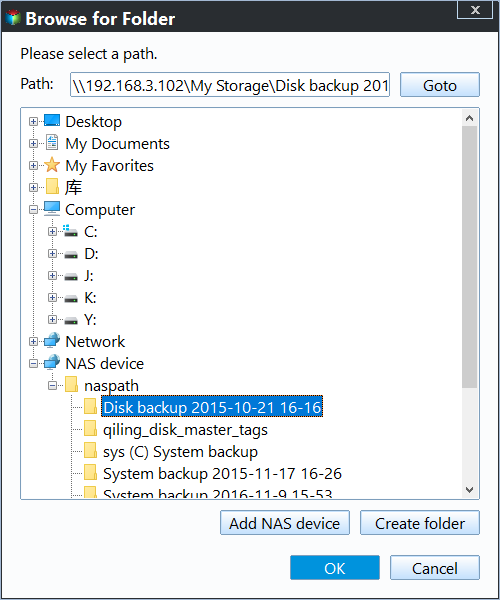Backup to OneDrive for Business to Protect Data Continuously
Backup or Sync files to OneDrive for business with given solutions:
- Can you use OneDrive for business as a backup
- Sync files to OneDrive for Business using desktop app
- Backup to OneDrive for business using built-in tool
- Use free backup software to backup files to OneDrive for Business
Can you use OneDrive for business as a backup
Users are looking for a way to backup their files to OneDrive for Business, which is a cloud storage service provided by Microsoft, allowing users to store and access their files from anywhere. The backup process involves uploading files from a local computer or network to OneDrive for Business, providing a secure and reliable way to protect and share files. The search for "backup to OneDrive for business" suggests that users are looking for a solution to automate this process, possibly using a software or service that can synchronize files between their local storage and OneDrive for Business.
I don't have information on a step-by-step guide to automatically set up OneDrive for Business across all tenant users. You might want to contact Microsoft support for more information on this.
OneDrive for Business is not a backup tool, but you can use it to create an exact copy of your files by syncing data on your local computer, and you can also sync data locally through Windows file explorer, which comes with 1TB of storage, data retention, eDiscovery, and file audit/reporting as part of the Microsoft 365 application.
Users are concerned about restore issues in OneDrive, as recovering files or folders from the Recycle Bin is only possible within 90 days, after which they are permanently deleted. The Recycle Bin also has a 3-day limit for items to be automatically deleted if it's full, and partial recovery is possible, but around 20% of files may not restore due to being in the wrong location.
Sync files to OneDrive for Business using desktop app
OneDrive for business is a popular choice among users due to its ability to store data remotely, protecting it from local disasters such as fires and floods that can damage external hard drives, optical discs, and other local storage devices.
Storing data in a secure, enterprise-grade data center can protect it from theft and common hardware failures, ensuring business continuity and minimizing downtime.
To sync files to OneDrive for Business, start by installing the OneDrive for Business sync client on your computer. Once installed, sign in to the client with your Office 365 account credentials. The client will then sync your OneDrive for Business files to your computer, allowing you to access and edit them offline.
Step 1. In Windows 10, type "onedrive" and select it. In previous versions like Windows 7/8/8.1, download it first.
Step 2. Here you will asked to sign in with your Microsoft 365 credentials, type email and password for it.
Step 3. Then, you will see the default OneDrive folder location, you can choose to keep or change it. Click Next.
Step 4. In the Your OneDrive is ready for you window, click Open my OneDrive folder.
Step 5. Copy and paste files you want to backup to this OneDrive folder, and it will automatically sync those files.
OneDrive allows you to set up sync settings tailored to your needs through its settings. You can configure when you expect files to sync or receive notifications. Additionally, you can enable File On-Demand to conserve disk space and only download files as needed.
You can also select folders to save on your local computer by going to Account or managing backups of important PC folders under the Backup tab.
Backup to OneDrive for business using built-in tool
You can use OneDrive for backup by utilizing built-in tools like Windows Backup and Restore or File History, which can be set to backup to OneDrive by mapping the OneDrive folder as a local drive.
Move OneDrive folder to another location
OneDrive's default folder location is on the C: drive, but it's recommended to store backups on a different drive to avoid potential data loss in case of a system failure. The system drive is often the most vulnerable partition on an internal hard drive.
If your system drive gets a virus and encrypts your files, the same change will also sync to OneDrive, which could potentially back up the encrypted files. To avoid this, you might want to change the OneDrive folder to a different location, such as an external drive, for added backup security.
Step 1. Right click on the OneDrive taskbar icon and then select "Settings".
Step 2. Under the Account tab, select "Unlink this PC" and then ignore the OneDrive setup screen that appears.
Step 3. To move your OneDrive folder to an external hard drive, open File Explorer and locate your OneDrive folder, then click "Move to" and select the external hard drive as the destination.
Step 4. When it completes, open OneDrive and sign in with your OneDrive account.
Step 5. In the Your OneDrive folder" interface, click "Change location". After that, select "Use this location".
Map OneDrive for Business as a network drive
To use backup tools like Backup and Restore or File History to back up to OneDrive, you can map OneDrive as a network drive, allowing these tools to recognize it as a local drive and use it for backup purposes. This can be done by going to File Explorer, right-clicking on "Computer" or "This PC," selecting "Map network drive," and then choosing a drive letter and OneDrive as the location.
Step 1. To access your OneDrive for Business account, open a web browser (preferably IE 11) and navigate to the login screen. Check the "Automatically login" option, allowing you to bypass the login process in the future.
Step 2. Down the left corner, click "Return to classic OneDrive".
Step 3. Copy the URL without "/Forms/All.aspx".
Step 4. Open "File Explore", and click "Map network drive". Then enter the link address you just copied to connect the OneDrive.
To map OneDrive for Business in File Explorer, you can follow these steps: first, go to File Explorer, then click on "This PC" or "Computer" and select "Map network drive" from the context menu. In the "Map Network Drive" window, choose a drive letter and enter the path to your OneDrive for Business account, which is typically "https://my.sharepoint.com/personal/username\_organization\_name\_com/".
Use free backup software to backup files to OneDrive for Business
Besides built-In addition to using tools, you can also utilize free backup software like Qiling Disk Master Standard as a OneDrive for business backup tool. This software allows you to back up files to cloud services like OneDrive for business, provided you have OneDrive installed and select it as the destination path during the backup process.
Here are two features you can use for backup: File Sync and File Backup.
>> If you need to preview your files very frequently, you can use "File Sync" to keep your files up to date across all your devices, which can save you time and effort in previewing files.
>> To avoid unwanted access, select File Backup to backup a folder into an image file.
Single backup only captures the items available on your computer at a specific time point, so you'll still need to set up a schedule to track changes. This can be done through a Schedule Sync or Schedule Backup, which supports various sync modes, such as daily, weekly, or monthly.
The backup task can be set to send email notifications to inform the user of the final result or any errors that occurred during the process. This allows users to stay updated on the status of their backups and take necessary actions if any issues arise.
To use OneDrive for business as a backup solution, follow these detailed steps:
Step 1. To create a backup or image of your disk using Qiling Disk Master Standard, you can follow these steps: Install and open the tool, then click on the "File Sync" option under the "Backup" tab to create a backup or select "File Backup" to create an image backup, and the steps are quite similar.
Step 2. Click Folder > This PC to select one or more folders that you want to backup to OneDrive for Business.
Step 3. To access Google Drive, click the inverted triangle, select a cloud drive, then choose OneDrive and click OK.
Step 4. To sync files to OneDrive, go to File Sync, click Schedule, select a sync setting (daily/weekly/monthly), and then click Proceed.
✎Tips:
- To recover your system or files when it fails to boot, you can create a bootable disc or USB drive to restore your data.
- To access more advanced features like real-time file sync, File Sync, two-way sync, USB plug in, and filter settings, you'll need to upgrade to Qiling Disk Master Professional.
- To backup files on a server to OneDrive for Business, you need to use Qiling Disk Master Server, as the Standard and Professional versions only support Windows 11/10/8/7/XP/Vista.
Final words
After reading the methods to backup files to OneDrive for business, you can choose one that suits you. I personally prefer using a free backup software, as it's easy to use and hassle-free. With its features, such as Schedule Sync, your backups will be even more convenient.
CloneMaster provides a fast recovery solution in the event of a disaster, allowing you to clone a hard drive to a larger drive, clone a large HDD to a smaller SSD, or clone an SSD to a larger SSD, among other tasks, without requiring a system image recovery or disk recovery.
Related Articles
- Freeware to Backup Files to OneDrive (for Business) Automatically
This tutorial shows how to automatically backup and sync local PC files and folders to OneDrive cloud drive in Windows 7/8//10/11 using free backup utility Qiling Disk Master Standard. - 3 Effective Methods to Backup Windows Server to OneDrive
- Windows 7 End of Support: What Does It Mean and What to Do?
This pages dwells on “Windows 7 end of support, what does it mean” and tells how to upgrade to Windows 10 after Windows 7 end of life. - How to Backup Synology to Windows Server
This article will describe why and how to backup Synology to Windows Server and recommend a useful software to backup Synology.